Этот пример показывает вам, как использовать Simulink® Model Comparison, чтобы просмотреть и объединить изменения между двумя моделями Simulink.
Этот пример показывает вам, как использовать Образцовое сравнение Сравнения Simulink, чтобы понять то, что изменилось между двумя различными проектами. Инженер внес некоторые изменения в модель slxml_aircraft1, и получившаяся модель является slxml_aircraft2. Образцовый отчет Сравнения Simulink покажет вам, что эти изменения и позволяют вам создать другую модель, содержащую изменения от каждой из этих двух исходных моделей.
Setup файлы в качестве примера путем выполнения следующей команды.
slxmlcomp.internal.examples.setupCompareMergeExample(); % Then use visdiff to compare the models. visdiff('slxml_aircraft1', 'slxml_aircraft2');

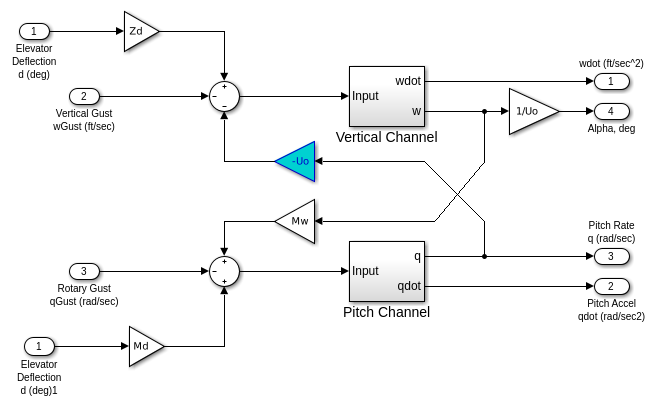
Инструмент Сравнения показывает отчет, который только включает различия между этими двумя моделями, не полные иерархии модели.
Цвета указывают, были ли элементы изменены (фиолетовые элементы), вставлены (синие элементы) или удалены (желтые элементы).
Используйте "Следующие" и "Предыдущие" кнопки навигации на вкладке Comparison, чтобы продвинуться через группы изменений в отчете. Когда вы делаете это, чтобы выбрать элемент:
Отчет подсвечивает соответствующий элемент в другом дереве (если это существует),
Обе модели отображаются рядом с отчетом. Отчет подсвечивает соответствующий элемент в модели Simulink, если это возможно.
Можно управлять выделением в разделе панели инструментов подсветки.
Возможно управлять типом изменений, которые отчет сравнения отображает при помощи фильтров. Чтобы видеть доступные фильтры, и были ли они применены к текущему отчету, нажимают кнопку Filter в разделе панели инструментов фильтра.
Например, некоторая информация в Образцовом файле Simulink задана как являющийся "нефункциональным". Это изменения, которые вряд ли изменят поведение дизайна. Нефункциональные элементы скрыты по умолчанию, и их можно показать путем отмены выбора, 'Скрываются, Нефункциональные Изменения' элемент в меню панели инструментов 'Фильтров' выпадают.
Возможно создать документ, содержащий запись изменений, внесенных в модель Simulink использование "Опубликовать" опции панели инструментов. Выберите 'HTML', публикуют пункт меню, чтобы создать отчет HTML. Отчеты Microsoft Word® могут также быть созданы при помощи пункта меню 'Word'.
Можно объединить изменения между двумя моделями Simulink путем нажимания кнопки 'Merge' в панели инструментов. Это создает третий файл, 'targetFile', который может содержать изменения или от левой модели (slxml_aircraft1) или от правильной модели (slxml_aircraft2). Чтобы выбрать, какие изменения вы хотели бы в конечном файле, используют переключатели в праве на отчет.
Если вы выбрали изменения, которые вы хотите в целевой модели, которую можно сохранить, они переключаются, правильная модель (slxml_aircraft2) с помощью 'Сохранили Файл' кнопка панели инструментов.
Обратите внимание на то, что для инструмента, чтобы автоматически соединить объединенные строки, необходимо объединить блоки перед строками.