В Проекте Simulink®, использующем систему контроля версий Git™, нажмите Branches на вкладке Simulink Project. Диалоговое окно Branches появляется, где можно просмотреть, переключить, создать и объединить ответвления.
Можно осмотреть информацию о каждом узле фиксации. Выберите узел в схеме Браузера Ответвления, чтобы просмотреть автора, дату, сообщение о фиксации и измененные файлы.
Панель Ответвлений в этой фигуре показывает историю ответвления в качестве примера.
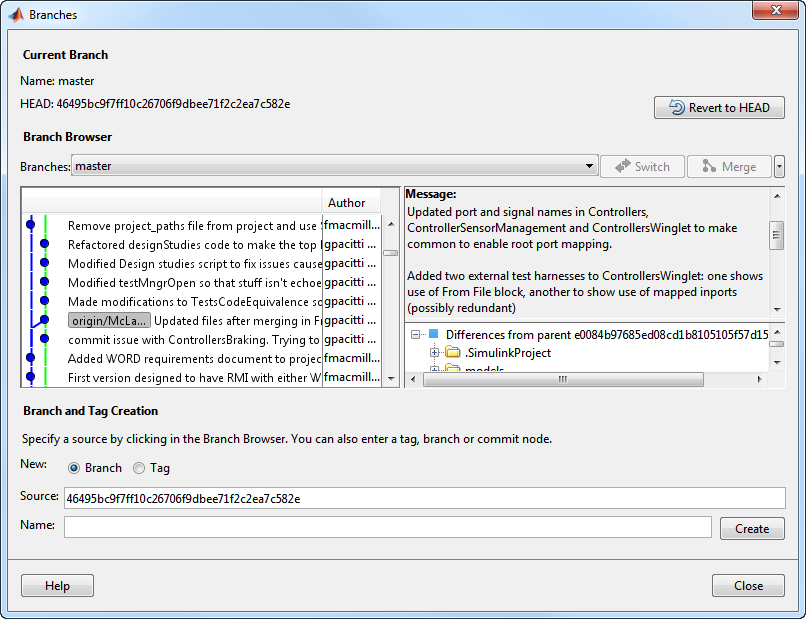
Выберите источник для нового ответвления. Кликните по узлу в схеме Браузера Ответвления или введите уникальный идентификатор в поле Исходного текста. Можно ввести тег, имя ответвления или уникальный префикс хеша SHA1 (например, 73c637, чтобы идентифицировать определенную фиксацию). Оставьте значение по умолчанию, чтобы создать ответвление от главы текущего ответвления.
Введите имя в Ответвлении, называют текстовое поле и нажимают Create.
Чтобы работать на файлах на вашем новом ответвлении, переключите свой проект на ответвление.
В Ответвлениях выпадающий список выберите ответвление, на которое вы хотите переключиться и нажать Switch.
Закройте диалоговое окно Branches, чтобы возвратиться к Проекту Simulink и работать на файлах на вашем ответвлении.
Для следующих шагов смотрите Получение по запросу, Нажатие и Файлы Выборки с Git.
В Проекте Simulink нажмите Branches.
В диалоговом окне Branches выберите ответвление, на которое вы хотите переключиться в Ответвлениях, перечисляют и нажимают Switch.
Закройте диалоговое окно Branches, чтобы возвратиться к Проекту Simulink и работать на файлах на выбранном ответвлении.
В диалоговом окне Branches, чтобы исследовать различия от родительского элемента, щелкают правой кнопкой по файлу по дереву под Differences from parent и выбирают Show Difference. Проект открывает отчет сравнения.
Если вы хотите исследовать добавленные или удаленные файлы или протестировать, как код запустился в предыдущих версиях, можно сохранить копию выбранных или родительских файлов. Щелкните правой кнопкой по файлу и выберите Save As или Save Parent As.
Прежде чем можно будет объединить ответвления, необходимо установить Git командной строки на системном пути и зарегистрировать образцовые файлы как двоичный файл, чтобы препятствовать тому, чтобы Git вставил маркеры конфликта. Смотрите Клиент Git Командной строки Установки.
После того, как вы будете использовать Выборку, необходимо объединить. Смотрите Получение по запросу, Выборку и Слияние.
Объединять любые ответвления:
В Проекте Simulink нажмите Branches.
В диалоговом окне Branches, от Ответвлений выпадающий список, выбирают ответвление, которое вы хотите объединить в текущее ответвление и нажать Merge.
Закройте диалоговое окно Branches, чтобы возвратиться к Проекту Simulink и работать на файлах на текущем ответвлении.
Если слияние ответвления вызывает конфликт, который Git не может разрешить автоматически, ошибочное диалоговое окно сообщает, что автоматическое слияние перестало работать. Состояние Branch в панели Git отображает MERGING. Разрешите конфликты перед продолжением.
Не перемещайте или удаляйте файлы за пределами MATLAB®, потому что это может вызвать ошибки на слиянии.
Чтобы сохранить вашу версию файла, щелкните правой кнопкой по файлу и выберите Mark Conflict Resolved. Состояние Branch в панели Git отображает MERGE_RESOLVED. Измененный список Файлов пуст, потому что вы не изменили содержимого файла. Индексная версия локального репозитория и ваша версия ответвления идентичны.
Нажмите передают, чтобы фиксировать ваше изменение, которое отмечает разрешенный конфликт.
Если вы объединяете ответвление и существует конфликт в образцовом файле, Git отмечает файл, как конфликтуется и не изменяет содержимое. Щелкните правой кнопкой по файлу и выберите View Conflicts. Проект Simulink открывает отчет сравнения, показывающий различия между файлом на вашем ответвлении и ответвлением, в которое вы хотите объединить. Решите, как разрешить конфликт. Смотрите Конфликты Твердости.
Чтобы удалить все локальные изменения, в диалоговом окне Branches, нажимают Revert to Head.
В диалоговом окне Branches, от Ответвлений выпадающий список, выбирают ответвление, которое вы хотите удалить. Вы не можете удалить текущее ответвление.
На ультраправом кликните по стрелке вниз и выберите Delete Branch.
Вы не можете отменить удаление ответвления.