Можно замаскировать блок в интерактивном режиме при помощи Редактора Маски или замаскировать его программно. Этот пример описывает, как замаскировать блок при помощи Редактора Маски. Чтобы замаскировать блок программно, смотрите Маски Управления Программно.
Для маскирования примеров см., что Simulink Маскирует Примеры.
Откройте модель, в которой вы хотите замаскировать блок. Например, открытый subsystem_example.
Эта модель содержит блок Subsystem, который моделирует уравнение для строки: y = mx + b.
Щелкните правой кнопкой по блоку Subsystem и выберите Mask> Create Mask.
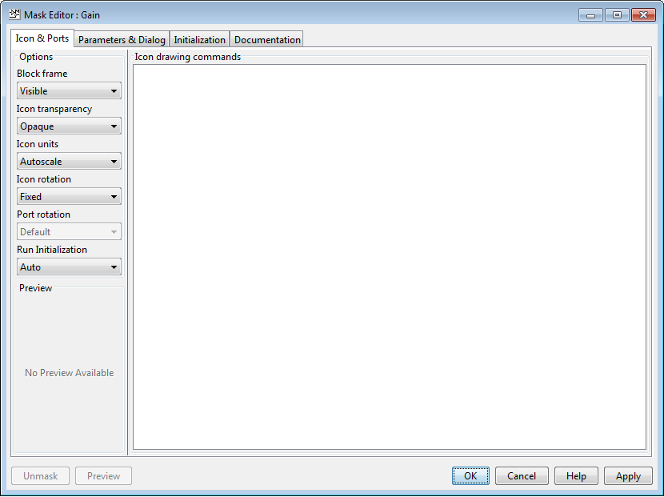
Редактор Маски содержит четыре вкладки, которые позволяют вам задать блочную маску и настроить диалоговое окно для маски.
Для получения дальнейшей информации на каждой панели, см. Редактор Маски Обзор.
Используйте эту вкладку, чтобы создать значок для блочной маски. Можно использовать панель Опций слева, чтобы задать свойства значка и видимость значка.
Добавьте изображение к блочной маске.
В Блоке структурируют выпадающее поле, выбирают Visible.
В прозрачности Значка выпадающее поле выберите Opaque.
В модулях Значка выпадающее поле выберите Autoscale.
Чтобы ограничить вращение значка, выберите Fixed из списка вращений Значка.
В текстовом поле команд рисования Значка введите,
x = [0 0.5 1 1.5];y = [0 0.5 1 1.5]; % An example to defines the variables x and y plot(y,x) % Command to plot the graph
Для получения дополнительной информации о синтаксисе команды рисования смотрите команды рисования Значка.
Чтобы сохранить изменения, нажмите Apply. Чтобы предварительно просмотреть блочный значок маски, не выходя из Редактора Маски, нажмите Preview
![]()
Для получения дальнейшей информации смотрите Icon & Ports Pane.
Можно создать статические или динамические блочные значки маски. Для получения дополнительной информации смотрите, Чертят Значок Маски и slexMaskDisplayAndInitializationExample.
Используйте эту вкладку, чтобы добавить средства управления как параметры, отображения и деловые вопросы к диалоговому окну маски.
Добавить Окна редактирования к блочной маске.
На левой панели, под Параметром, нажимают Edit дважды, чтобы добавить две новых строки в панели Диалогового окна.
Введите Slope и Intercept в столбцах Подсказки и Имени, соответственно. Значение, которое вы вводите в Быстрый столбец, появляется на диалоговом окне маски. Значение, которое вы вводите в столбец Имени, является названием параметра маски. Название параметра маски должно быть допустимым именем MATLAB®.
На правой панели, в соответствии с Редактором свойств, обеспечивают значения в Свойствах, Диалоговом окне и разделах Размещения.
Нажмите Apply.

Чтобы предварительно просмотреть диалоговое окно маски, не выходя из Редактора Маски, нажмите Preview.
Для получения дальнейшей информации смотрите Parameters & Dialog Pane.
Используйте эту панель, чтобы задать код MATLAB, чтобы управлять параметрами маски. Можно добавить условия для пользовательских заданных значений, обеспечить предопределенное значение для параметра маски, и так далее.
Считайте уравнение y = mx + b. Чтобы позволить положительное значение для m, можно добавить код MATLAB в панели инициализации, чтобы задать приемлемую область значений для m как больше, чем нуль.
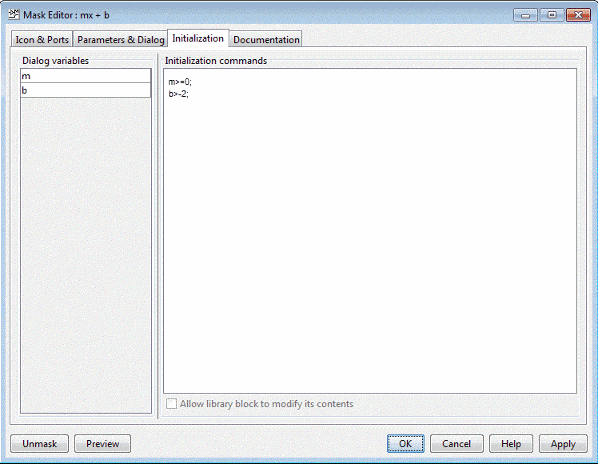
Для получения дальнейшей информации смотрите Панель Инициализации.
Используйте эту вкладку, чтобы добавить имя, описание и дополнительную информацию для маски.
Вкладка Documentation содержит эти поля:
Ввод: Можно добавить имя для блочной маски в этом поле. Имя маски появляется сверху диалогового окна маски. Вы не можете добавить новые строки.
Описание: Можно добавить описание для блочной маски в этом поле. По умолчанию описание отображено ниже имени маски, и это может содержать новые строки и пробелы.
Справка. Можно добавить дополнительную информацию для блочной маски в этом поле. Вы нажимаете Help на диалоговом окне маски, эта информация отображена. Можно использовать простой текст, HTML и графику, URLs, и сеть или команды eval, чтобы добавить информацию в поле Help.
После того, как вы добавите информацию в Редакторе Маски, нажмите Apply или OK.
Блок теперь маскируется.

Для получения дальнейшей информации смотрите Панель Документации.
Можно предварительно просмотреть маску и принять решение размаскировать блок или отредактировать блочную маску.
Дважды кликните блок маскированный.
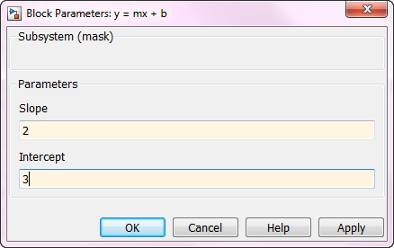
Диалоговое окно маски появляется.
Введите значения в полях Slope и Intercept диалогового окна маски. Чтобы просмотреть вывод, моделируйте модель.
Нажать ОК.
Чтобы отредактировать определение маски, щелкните правой кнопкой по блоку и выберите Mask> Edit Mask. Для получения дополнительной информации смотрите, Управляют Существующими Масками.
Щелкните правой кнопкой по блоку маскированному и выберите Mask> Look Under Mask, чтобы просмотреть:
Блоки в подсистеме маскированной
Встроенное блочное диалоговое окно блока маскированного
Основное диалоговое окно маски соединенного блока маскированного
Создайте блочные маски | Создание Маски: Маскирование Основных принципов (3 min, 46 секунд) | Редактор маски обзор | Маскирование основных принципов