Если ваша модель Simulink® имеет ссылки на требования во внешних документах, можно рассмотреть эти ссылки. Чтобы идентифицировать, какие объекты модели удовлетворяют определенные конструктивные требования, используйте следующие функции требований, доступные в программном обеспечении Simulink:
Выделение объектов в модели, которые имеют ссылки на внешние требования
Просмотр информации о ссылке требований
Навигация от объекта модели до его связанного требования
Фильтрация выделения требований на основе заданных ключевых слов
Наличие лицензии Simulink Requirements™ позволяет вам выполнить следующие дополнительные задачи, с помощью Requirements Management Interface (RMI):
Добавление новых требований
Изменение существующих требований
Удаление существующих требований
Применение пользователя помечает к требованиям
Создание отчетов о требованиях соединяется в вашей модели
Проверка законности ссылок между объектами модели и документами требований
Можно подсветить модель, чтобы идентифицировать, какие объекты в модели имеют ссылки на требования во внешних документах. И Редактор Simulink и Образцовый Проводник обеспечивают эту возможность.
Если ваша модель содержит Блок модели, модель, на которую ссылаются которого, содержит требования, те требования не подсвечены. Если у вас есть Simulink Requirements, можно просмотреть эту информацию только в отчетах требований. Чтобы сгенерировать информацию о требованиях для моделей, на которые ссылаются, и затем видеть подсвеченные снимки состояния тех требований, выполните шаги в Отчете для Требований в Блоках модели (Simulink Requirements).
Если вы работаете в Редакторе Simulink и хотите видеть, какие объекты модели в модели slvnvdemo_fuelsys_officereq имеют требования, выполняют эти шаги:
Откройте модель в качестве примера:
Выберите Analysis> Requirements> Highlight Model.
Два типа выделения указывают на объекты модели с требованиями:
Желтое выделение указывает на объекты, которые имеют ссылки требований для самого объекта.
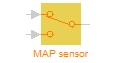
Оранжевая схема указывает на объекты, такие как подсистемы, дочерние объекты которых имеют ссылки требований.
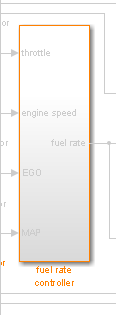
Объекты, которые не имеют требований, окрашены в серый.
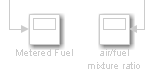
Чтобы удалить выделение из модели, выберите Analysis> Requirements> Unhighlight Model. Также можно щелкнуть правой кнопкой где угодно по модели и выбрать Remove Highlighting.
В то время как модель подсвечена, можно все еще управлять моделью и ее содержимым.
Если вы работаете в Образцовом Проводнике и хотите видеть, какие объекты модели имеют требования, выполняют эти шаги:
Откройте модель в качестве примера:
Выберите View> Model Explorer.
Чтобы подсветить все объекты модели с требованиями, кликните по элементам Подсветки с требованиями к образцовому значку (![]() ).
).
Окно Simulink Editor открывается, и все объекты в модели с требованиями подсвечены.
Если при запуске 64-битную версию MATLAB®, когда вы перешли к требованию в файле PDF, файл открывается в начале документа, не в заданном местоположении.
Используя Simulink, можно просмотреть подробную информацию о ссылке требований, такой как идентификация местоположения и типа документа, который содержит требование.
Можно изменить информацию о требованиях, только если у вас есть лицензия Simulink Requirements.
Например, чтобы просмотреть информацию о ссылке требований от блока MAP Sensor в модели slvnvdemo_fuelsys_officereq в качестве примера, выполните эти шаги:
Откройте модель в качестве примера:
Щелкните правой кнопкой по блоку датчика MAP и выберите Requirements> Edit/Add Links.
Диалоговое окно Requirements открывает и отображается следующую информацию о ссылке требований:
Описание ссылки (который является фактическим текстом требования).
Рабочая книга Microsoft® Excel® под названием slvnvdemo_FuelSys_TestScenarios.xlsx, который содержит соединенное требование.
Текст требований, который появляется в именованной ячейке Simulink_requirement_item_2 в рабочей книге.
Пользовательский test тега, который сопоставлен с этим требованием.
Можно перейти непосредственно от объекта модели до связанного требования того объекта. Когда вы делаете эти шаги, внешний документ требований открывается в приложении с подсвеченным текстом требований.
Откройте модель в качестве примера:
Откройте топливную подсистему контроллера скорости.
Чтобы открыть соединенное требование, щелкните правой кнопкой по подсистеме вычисления Потока воздуха и выберите Requirements> 1. “Массовая оценка потока воздуха”.
Документ Microsoft Word slvnvdemo_FuelSys_DesignDescription.docx, открывает с разделом 2,1 Массовых выбранные оценки потока воздуха.
Если при запуске 64-битную версию MATLAB, когда вы перешли к требованию в файле PDF, файл открывается в верхней части страницы, не в местоположении закладки.
Иногда вы хотите видеть все ссылки требований на данном уровне иерархии модели. В таких случаях можно вставить блок System Requirements, чтобы собрать все ссылки требований в модели или подсистеме. Требования черных списков Системных требований соединяются для модели или подсистемы, в которой она находится; это не перечисляет ссылки требований для объектов модели в той модели или подсистеме, потому что те на другом уровне иерархии модели.
В следующем примере вы вставляете блок System Requirements в верхнем уровне модели slvnvdemo_fuelsys_officereq и перешли к требованиям с помощью ссылок в блоке.
Откройте модель в качестве примера:
В Редакторе Simulink выберите Analysis> Requirements> Highlight Model.
Откройте топливную подсистему контроллера скорости.
Подсистема вычисления Потока воздуха имеет ссылку требований.
Откройте подсистему вычисления Потока воздуха.
В Редакторе Simulink выберите View> Library Browser.
На панели Библиотек выберите Simulink Requirements.
Эта библиотека содержит только один блок — блок System Requirements.
Перетащите блок System Requirements в подсистему вычисления Потока воздуха.
Программное обеспечение RMI собирает и отображает любые ссылки требований для той подсистемы в блоке System Requirements.
В блоке System Requirements дважды кликните 1. “Массовая подсистема потока воздуха”.
Документ Microsoft Word, slvnvdemo_FuelSys_DesignDescription.docx, открывается с разделом 2,1 Массовых выбранные оценки потока воздуха.
Некоторые ссылки требований в вашей модели могут иметь один или несколько связанных пользовательских тегов. Пользовательские теги являются ключевыми словами, которые вы создаете, чтобы категоризировать требование, например, design или test.
Например, в модели slvnvdemo_fuelsys_officereq, ссылка требований от блока датчика MAP сделала, чтобы пользователь пометил test.
Чтобы подсветить только все блоки, которые имеют требование с пользователем, помечают test:
Откройте модель в качестве примера:
В Редакторе Simulink выберите Analysis> Requirements> Settings.
Диалоговое окно Requirements Settings открывается. Если у вас нет лицензии Simulink Requirements, вкладка Filters является единственной доступной опцией.
По умолчанию ваша модель не имеет никакой включенной фильтрации требований.
Выберите ссылки Filter пользовательскими тегами при выделении и требованиями к отчетности.
Во Включать ссылках с любым из этих тегов текстовое поле удалите design и введите test.
Нажмите Enter.
Подсветите модель slvnvdemo_fuelsys_officereq для требований. Выберите Analysis> Requirements> Highlight Model.
В модели верхнего уровня только подсвечены блок датчика MAP и блок Тестовых воздействий.
Чтобы отключить фильтрацию по пользовательскому тегу, выберите Analysis> Requirements> Settings и ясные ссылки Фильтра пользовательскими тегами при выделении и требованиями к отчетности.
Выделение модели сразу обновляет.
На вкладке Filters вы выбираете опции, которые определяют, какие объекты с требованиями подсвечены. Следующая таблица описывает эти настройки, которые применяются ко всем требованиям в вашей модели на время вашего сеанса работы с MATLAB.
| Опция | Описание |
|---|---|
| Отфильтруйте ссылки пользовательскими тегами при выделении и требованиями к отчетности | Позволяет фильтровать для выделения и создания отчетов, на основе заданных пользовательских тегов. |
| Включайте ссылки с любым из этих тегов | Подсветки все объекты, требования которых совпадают с по крайней мере одним из заданных пользовательских тегов. Имена тега должны соответствовать точно. Разделите многопользовательские теги запятыми или пробелами. |
| Исключите ссылки с любым из этих тегов | Исключает из выделения всех объектов, требования которых совпадают с по крайней мере одним из заданных пользовательских тегов. Имена тега должны соответствовать точно. Разделите многопользовательские теги запятыми или пробелами. |
| Применяйтесь то же самое просачивается контекстные меню | Отключает навигационные ссылки в контекстных меню для всех объектов, требования которых не совпадают с по крайней мере одним из заданных пользовательских тегов. |
| Под фильтрами типа Ссылки Отключите ссылки на элемент суррогата DOORS в контекстных меню | Отключает ссылки на элементы суррогата IBM® Rational® DOORS® из контекстных меню, когда вы щелкаете правой кнопкой по объекту модели. Эта опция не зависит от текущих пользовательских фильтров тега. |