Можно выполнить анализ Polyspace® локально рабочего стола или разгрузить анализ к одному или нескольким выделенным серверам. Эта тема показывает простую настройку клиента сервера для разгрузки анализа Polyspace. В этой настройке тот же компьютер действует как клиент, который представляет анализ Polyspace и сервер, который запускает анализ.
Можно расширить этот пример к более комплексным настройкам. Для полной настройки и инструкций по рабочему процессу, смотрите ссылки по теме ниже.
![]()
После начальной настройки можно представить анализ Polyspace с клиентского рабочего стола на сервер. Рабочий процесс клиент-сервер происходит на трех шагах. Все три шага могут быть выполнены на том же компьютере или трех различных компьютерах. Этот пример использует тот же компьютер для целого рабочего процесса.
Клиентский узел: Вы задаете аналитические опции Polyspace и запускаете анализ клиентского рабочего стола. Начальная фаза анализа до компиляции работает на рабочем столе. После компиляции аналитическое задание представлено серверу.
Вы требуете десктопного решения Polyspace, Polyspace Bug Finder™ на компьютере, который действует как клиентский узел.
Главный узел: сервер состоит из главного узла и нескольких узлов рабочего. Главный узел использует планировщик задания, чтобы справиться с представлениями с нескольких клиентских рабочих столов. Задания затем распределяются узлам рабочего, когда они становятся доступными.
Вы требуете продукта MATLAB® Parallel Server™ на компьютере, который действует как главный узел.
Узлы рабочего: Когда рабочий становится доступным, планировщик задания присваивает анализ рабочему. Анализ Polyspace работает на рабочем, и результаты загружаются назад на клиентский рабочий стол для анализа.
Вы требуете продукта MATLAB Parallel Server на компьютерах, которые действуют как узлы рабочего. Вы также требуете, чтобы серверный продукт Polyspace, Polyspace Bug Finder Server™ запустил анализ.
![]()
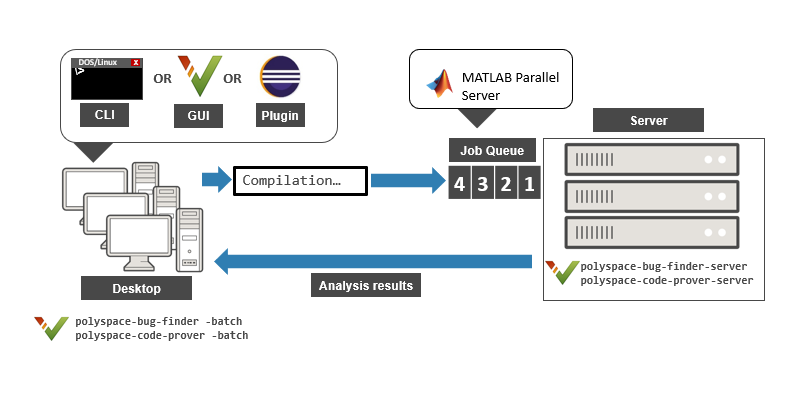
![]()
См. также продукты Установки для Представления Анализа Polyspace с Рабочих столов на Удаленный сервер.
![]()
Этот пример использует тот же компьютер в качестве клиент-сервера. Необходимо установить следование компьютера:
Клиентский продукт: Polyspace Bug Finder
Продукты серверной стороны: MATLAB Parallel Server и Polyspace Bug Finder Server
Для получения дополнительной информации смотрите продукты Установки для Представления Анализа Polyspace с Рабочих столов на Удаленный сервер.
Необходимо знать имя хоста компьютера. Например, в Windows®, откройте терминал командной строки и войдите:
hostname |
![]()
![]()
Если вы запустили сервисы MATLAB Parallel Server (сервисы mjs) ранее, убедитесь, что вы остановили все сервисы. В частности, вы можете иметь к:
Проверяйте свою временную папку, например, C:\Windows\Temp в Windows, и удалите папку MDCE, если это существует.
Остановите все сервисы явным образом.
Откройте терминал командной строки. Перейдите к matlabroot\toolbox\distcomp\bincd) и введите следующее:
mjs uninstall -clean |
Здесь, matlabrootC:\Program Files\MATLAB\R2019a.
Если это - первый раз, когда вы запускаете сервисы, вы не должны выполнять эти шаги.
![]()
mjsПеред стартовыми сервисами необходимо сконфигурировать сервисные настройки mjs. Перейдите к matlabroot\toolbox\distcomp\binmatlabrootC:\Program Files\MATLAB\R2019a. Измените эти два файла. Чтобы отредактировать и сохранить эти файлы, необходимо открыть редактор в режиме администратора.
mjs_def.bat (Windows) или mjs_def.sh (Linux®)
Считайте инструкции в файле и не прокомментируйте строки по мере необходимости. Как минимум вам придется не прокомментировать эти строки:
Имя узла:
REM set HOSTNAME=myHostName
#HOSTNAME=`hostname -f`
REM или # и явным образом задайте свое имя главного компьютера.Уровень безопасности:
REM set SECURITY_LEVEL=
#SECURITY_LEVEL=""
REM или # и явным образом задайте уровень безопасности.В противном случае вы можете видеть ошибку позже при запуске планировщика задания.
mjs_polyspace.conf
Измените и не прокомментируйте строку, которая относится к корню серверного продукта Polyspace. Строка должна относиться к номеру выпуска и корневой папке вашей установки серверного продукта Polyspace. Например, если релиз R2019a Polyspace Bug Finder Server установлен в корневой папке C:\Program Files\Polyspace Server\R2019a, измените строку к:
POLYSPACE_SERVER_R2019A_ROOT=C:\Program Files\Polyspace Server\R2019a
В противном случае установка MATLAB Parallel Server не может определить местоположение установки Polyspace Bug Finder Server, чтобы запустить анализ.
![]()
Запустите сервисы mjs и присвойте данный компьютер и как главный узел и как узел рабочего.
Перейдите к matlabroot\toolbox\distcomp\binmatlabrootC:\Program Files\MATLAB\R2019a. Запустите эти команды (непосредственно в командной строке или скриптах использования):
mjs install mjs start startjobmanager -name JobScheduler -remotehost hostname -v startworker -jobmanagerhost hostname -jobmanager JobScheduler -remotehost hostname -v |
Здесь, hostnamemjs_def.bat (Windows) или mjs_def.sh (Linux).
Вместо командной строки можно также запустить сервисы с интерфейса Admin Center. Смотрите продукты Установки для Представления Анализа Polyspace с Рабочих столов на Удаленный сервер.
Для получения дополнительной информации о командах смотрите, Конфигурируют Расширенные настройки для Интегрирования Планировщика Задания MATLAB (MATLAB Parallel Server).
![]()
Откройте пользовательский интерфейс десктопного решения, Polyspace Bug Finder. Перейдите к polyspaceroot\polyspace\binpolyspacerootC:\Program Files\Polyspace\R2019a, и дважды кликните исполняемый файл polyspace.
Выберите Tools> Preferences. На вкладке Server configuration введите имя хоста своего компьютера для Job scheduler host name.
![]()
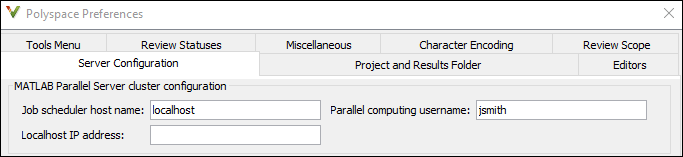
![]()
Вы теперь настраиваетесь для рабочего процесса клиента сервера.
![]()
Запустите Средство поиска Ошибки на файле numerical.c, которому предоставляют вашу установку.
Прежде, чем запустить эти шаги, постараться не вводить полные пути в исполняемые файлы Polyspace, добавляет путь polyspaceroot\polyspace\binPATH на вашей операционной системе. Здесь polyspacerootC:\Program Files\Polyspace\R2019a. Чтобы проверять, добавляется ли путь уже, откройте терминал командной строки и войдите:
polyspace-bug-finder -h |
Если путь к команде уже добавляется, вы видите полный список опций.
Скопируйте файл numerical.c от polyspaceroot\polyspace\examples\cxx\Bug_Finder_Example\sources
Откройте терминал команды. Перейдите к папке, где вы сохраненный numerical.c и вводите следующее:
polyspace-bug-finder -sources numerical.c -checkers numerical -results-dir . -batch -scheduler hostname |
Здесь, hostname
После компиляции анализ представлен серверу и возвращает ID задания. Чтобы запустить анализ Программы автоматического доказательства Кода, используйте polyspace-code-prover вместо polyspace-bug-finder. Можно запустить команду polyspace-code-prover с лицензией Polyspace Bug Finder только, если вы используете опцию -batch.
Смотрите состояние текущего задания.
polyspace-jobs-manager listjobs -scheduler hostname |
Можно определить местоположение текущего задания с помощью ID задания.
Если задание завершается, можно явным образом загрузить результаты.
polyspace-jobs-manager download -job jobID -results-folder . -scheduler hostname |
Здесь, jobID
Папка результатов содержит загруженный файл результатов (с дополнительным .psbf). Откройте результаты в пользовательском интерфейсе десктопного решения, Polyspace Bug Finder.
![]()