Если у вас есть установка десктопных решений, Polyspace® Bug Finder™ и/или Polyspace Code Prover™, можно сконфигурировать проект в пользовательском интерфейсе десктопных решений. Можно затем сгенерировать скрипт или файл опций от настройки, заданной в пользовательском интерфейсе, и использовать скрипт или файл опций для автоматизированных выполнений с десктопными решениями или серверными продуктами.
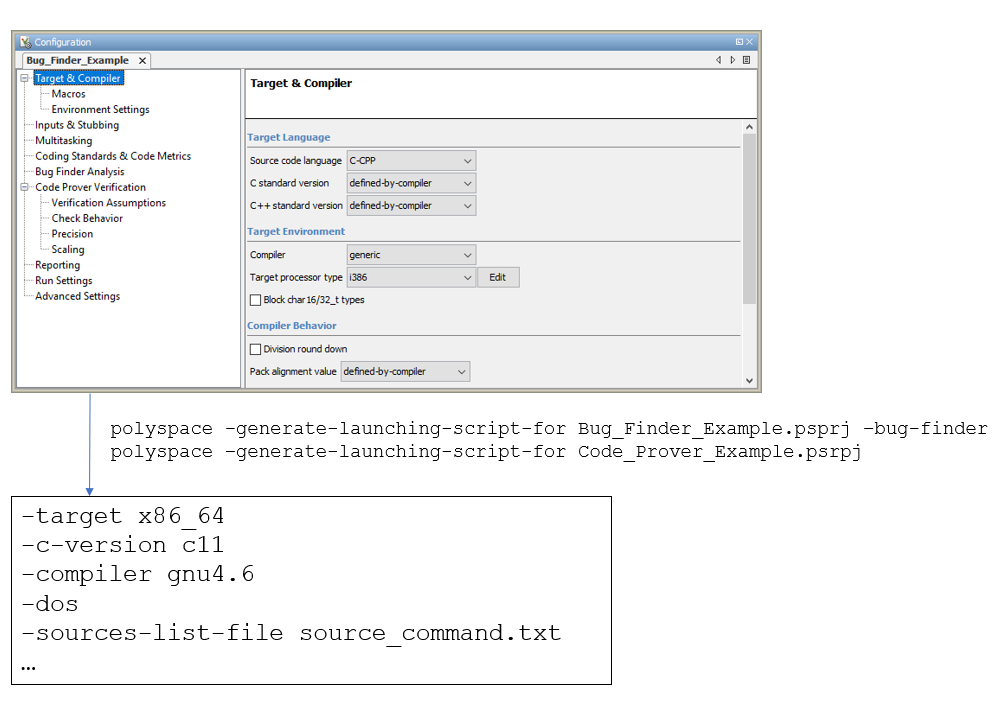
Если вы не создаете проект Polyspace из существующих спецификаций, таких как команда сборки при подготовке проекта, вам придется выполнить несколько пробных прогонов сначала. В этих пробных прогонах, если вы сталкиваетесь с ошибками компиляции или неконтролируемым кодом, вам придется изменить вашу аналитическую настройку. Это - более легкое выполнение этой начальной настройки в пользовательском интерфейсе десктопных решений. Пользовательский интерфейс обеспечивает различные функции, такие как:
Ассистент компиляции, который предлагает обходные решения для некоторых ошибок компиляции,
Автоматическая генерация XML-файла для ограничительной спецификации,
Контекстно-зависимая справка для опций.
![]()
У вас должна быть по крайней мере одна лицензия Polyspace Bug Finder и/или Polyspace Code Prover, чтобы открыть пользовательский интерфейс Polyspace и сконфигурировать опции.
После генерации скриптов можно запустить анализ с помощью любого десктопные решения (Polyspace Bug Finder и Polyspace Code Prover) или серверные продукты (Polyspace Bug Finder Server™ и/или Polyspace Code Prover Server).
![]()
Этот пример показывает, как сгенерировать скрипт от настройки Средства поиска Ошибки. Те же шаги применяются к настройке Программы автоматического доказательства Кода.
Добавьте исходные файлы в новый проект в пользовательском интерфейсе Polyspace.
Перейдите к polyspaceroot\polyspace\binpolyspacerootC:\Program Files\Polyspace\R2019a. Откройте пользовательский интерфейс Polyspace с помощью исполняемого файла polyspace и создайте новый проект.
Смотрите добавляют исходные файлы для анализа в пользовательском интерфейсе Polyspace.
Задайте аналитические опции на панели Configuration в проекте Polyspace. Чтобы открыть эту панель, в браузере проекта, кликают по узлу настройки в вашем проекте Polyspace.
Смотрите задают аналитические опции Polyspace.
Запустите анализ. На основе ошибок компиляции и результатов анализа, измените опции по мере необходимости.
Если ваши аналитические опции установлены, генерируют скрипт из проекта (файл .psprj).
Сгенерировать скрипт из демонстрационного проекта, Bug_Finder_Example:
Загрузите проект. Выберите Help> Examples> Bug_Finder_Example.psprj. Копия этого проекта загружается в папке Examples в вашей рабочей области по умолчанию. Чтобы найти местоположение проекта, установите свой курсор на название проекта в панели Project Browser.
Перейдите к местоположению проекта и войдите:
polyspace -generate-launching-script-for Bug_Finder_Example.psprj -bug-finder
Чтобы сгенерировать скрипты Программы автоматического доказательства Кода, используйте ту же команду без опции -bug-finder.
Эти файлы сгенерированы для сценариев анализа:
source_command.txt: исходные файлы Списков. Этот файл может быть предоставлен в качестве аргумента опции -sources-list-file.
options_command.txt: аналитические опции Списков. Этот файл может быть предоставлен в качестве аргумента опции -options-file.
launchingCommand.bat или launchingCommand.sh, в зависимости от вашей операционной системы. Файл использует polyspace-bug-finder или исполняемый файл polyspace-code-prover, чтобы запустить анализ. Анализ работает на исходных файлах, перечисленных в source_command.txt, и использует опции, перечисленные в options_command.txt.
![]()
После конфигурирования вашего анализа и генерации скриптов, можно использовать сгенерированные файлы, чтобы автоматизировать последующий анализ. Можно автоматизировать последующий анализ с помощью или десктопных решений или серверных продуктов.
Автоматизировать анализ Средства поиска Ошибки с десктопным решением, Polyspace Bug Finder:
Сгенерируйте скрипты, как упомянуто в предыдущем разделе.
Выполните скрипт launchingCommand.bat или launchingCommand.sh в периодических интервалах или на основе предопределенных триггеров.
Автоматизировать анализ Средства поиска Ошибки с серверным продуктом, Polyspace Bug Finder Server:
После определения опций в пользовательском интерфейсе и прежде, чем сгенерировать скрипты, переместите проект Polyspace (файл .psprj) к серверу, куда серверный продукт запускается.
Сгенерируйте скрипты, как упомянуто в предыдущем разделе.
Скрипты относятся к исполняемому файлу серверного продукта вместо десктопных решений.
Выполните скрипт launchingCommand.bat или launchingCommand.sh в периодических интервалах или на основе предопределенных триггеров.
Также можно изменить скрипт, сгенерированный для десктопного решения так, чтобы серверный продукт был выполнен. Скрипт относится к пути к исполняемому файлу десктопного решения, например:
"C:\Program Files\Polyspace\R2019a\polyspace\bin\polyspace-code-prover.exe"
"C:\Program Files\Polyspace Server\R2019a\polyspace\bin\polyspace-code-prover-server.exe"
Иногда, вы можете хотеть заменить некоторые опции в файле опций. Например, опция, чтобы задать папку результатов является hardcoded в скрипте. Можно удалить эту опцию или заменить ее при запуске скриптов:
launchingCommand -results-dir newResultsFolder
newResultsFolderЕсли вы заменяете несколько опций в options_command.txt, можно сохранить переопределения во втором файле опций. Измените скрипт launchingCommand.bat или launchingCommand.sh так, чтобы использовались оба файла опций. Скрипт использует опцию -options-file, чтобы использовать файл опций, например:
-options-file options_command.txt
overrides.txt, изменяете скрипт, чтобы добавить вторую опцию -options-file:-options-file options_command.txt -options-file overrides.txt
![]()
-generate-launching-script-for