Поддерживаемая платформа: Windows®, Linux®, Mac
Этот пример показывает, как создать совместно использованную библиотеку C с помощью функции MATLAB®. Можно затем передать сгенерированный пакет разработчику, который ответственен за интеграцию его в приложение. Целевая система не требует лицензированной копии MATLAB.
В MATLAB исследуйте код MATLAB, который вы хотите группированный. В данном примере откройте addmatrix.m, multiplymatrix.m и eigmatrix.m, расположенный в matlabroot\extern\examples\compilersdk\c_cpp\matrix
В подсказке команды MATLAB введите addmatrix([1 4 7; 2 5 8; 3 6 9], [1 4 7; 2 5 8; 3 6 9]).
Вывод:
ans =
2 8 14
4 10 16
6 12 18В подсказке команды MATLAB введите multiplymatrix([1 4 7; 2 5 8; 3 6 9], [1 4 7; 2 5 8; 3 6 9]).
Вывод:
ans =
30 66 102
36 81 126
42 96 150В подсказке команды MATLAB введите eigmatrix([1 4 7; 2 5 8; 3 6 9]).
Вывод:
ans = 16.1168 -1.1168 -0.0000
На вкладке MATLAB Apps, на ультраправом из раздела Apps, кликают по стрелке. В Application Deployment нажмите Library Compiler. В окне проекта MATLAB Compiler нажмите C Shared Library.
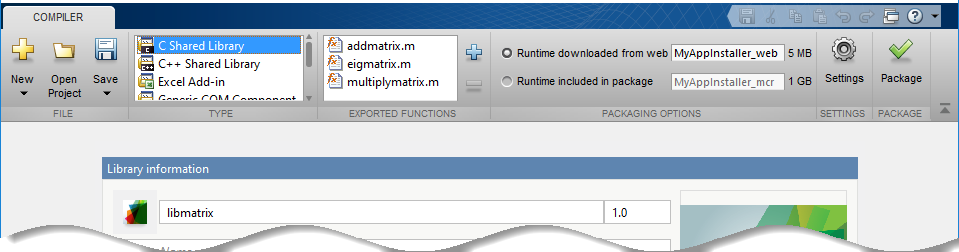
Поочередно, можно открыть приложение Library Compiler путем ввода libraryCompiler в посдказке MATLAB.
В окне проекта MATLAB Compiler задайте файлы приложения MATLAB, которое вы хотите развернуть.
В разделе Exported Functions панели инструментов щелкнуть![]() .
.
В окне Add Files просмотрите к папке в качестве примера и выберите функцию, которую вы хотите группировать. Нажмите Open.
Функция добавляется к списку экспортируемых файлов функции. Повторите этот шаг, чтобы группировать несколько файлов в том же приложении.
Добавьте все три функции в список основных файлов.
В разделе Packaging Options панели инструментов решите, включать ли инсталлятор MATLAB Runtime в сгенерированное приложение путем выбора одной из опций:
Runtime downloaded from web — Сгенерируйте инсталлятор, который загружает MATLAB Runtime и устанавливает его наряду с развернутым приложением MATLAB. Можно задать имя файла инсталлятора.
Runtime included in package — Сгенерируйте приложение, которое включает инсталлятор MATLAB Runtime. Можно задать имя файла инсталлятора.
В первый раз, когда вы выбираете эту опцию, вам предлагают загрузить инсталлятор MATLAB Runtime или получить CD, если у вас нет доступа в Интернет.
В поле Library Name переименуйте группированную разделяемую библиотеку как libmatrix. То же имя выполняется в реализации разделяемой библиотеки.
Можно настроить инсталлятор, настроить приложение и добавить больше информации о приложении можно следующим образом:
Информация о библиотеке Информация о развертываемом приложении. Можно также настроить внешний вид приложения путем изменения значка приложения и экрана-заставки. Сгенерированный установщик использует эту информацию, чтобы заполнить установленные метаданные приложений. Смотрите Настраивают Инсталлятор.
Additional installer options — Путь к стандартной установке для сгенерированного инсталлятора и пользовательского выбора логотипа. Смотрите Изменение Путь к Установке.
Files required for your library to run — Дополнительные файлы, требуемые сгенерированным приложением запускаться. Эти файлы включены в сгенерированного установщика приложения. Смотрите Управляют Необходимыми Файлами в Проекте Компилятора.
Files installed for your end user — Файлы, которые установлены с вашим приложением. Эти файлы включают:
Сгенерированный readme.txt
Сгенерированный исполняемый файл для целевой платформы
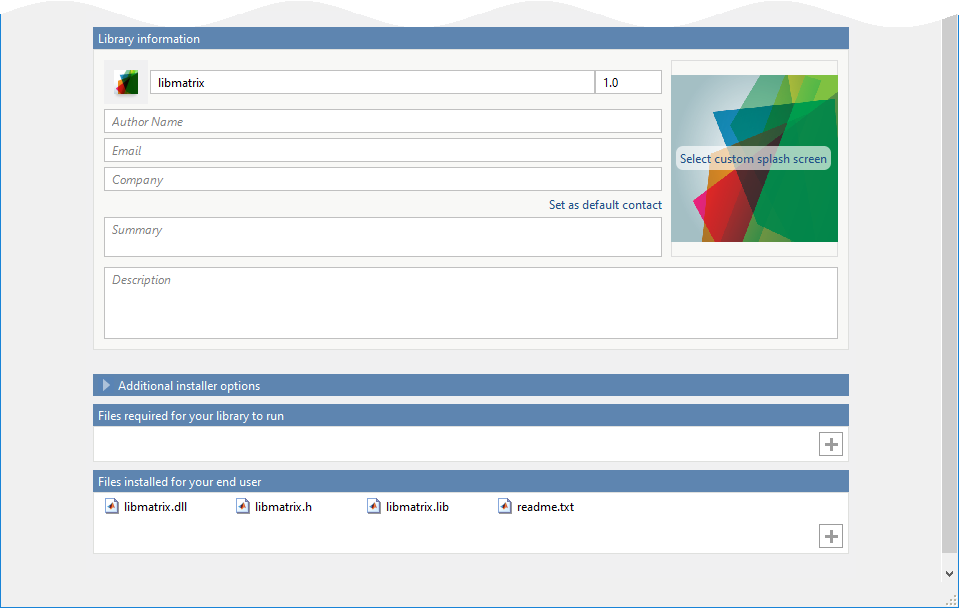
Чтобы сгенерировать пакетное приложение, нажмите Package.
В диалоговом окне Save Project задайте местоположение, чтобы сохранить проект.
В диалоговом окне Package проверьте, что Open output folder when process completes выбран.
Когда упаковочный процесс будет завершен, исследуйте сгенерированный вывод.
Три папки сгенерированы в целевом месте папки: for_redistribution, for_redistribution_files_only и for_testing.
Для получения дополнительной информации о файлах, сгенерированных в этих папках, смотрите Файлы, Сгенерированные После Упаковки функций MATLAB.
PackagingLog.txt — Файл журнала сгенерирован MATLAB Compiler™.
deploytool | libraryCompiler | mcc