Можно выбрать и импортировать данные из нескольких таблиц с помощью приложения Database Explorer . Во-первых, вы должны объединяющие таблицы, и затем выбирать данные, чтобы импортировать. Вы можете объединяющие таблицы с помощью различных типов соединения, которые зависят от базы данных.
Приложение Database Explorer создает внутреннее объединение по умолчанию. Чтобы использовать другой тип соединения, нажмите соответствующую кнопку в разделе Edit вкладки Join.
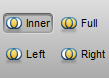
Существует четыре типа соединения:
![]() — Внутреннее объединение получает записи, которые имеют совпадающие значения в выбранном столбце обеих таблиц.
— Внутреннее объединение получает записи, которые имеют совпадающие значения в выбранном столбце обеих таблиц.
![]() — Полное соединение получает записи, которые имеют совпадающие значения в выбранном столбце обеих таблиц и несопоставленные записи от обоих левые и правые таблицы.
— Полное соединение получает записи, которые имеют совпадающие значения в выбранном столбце обеих таблиц и несопоставленные записи от обоих левые и правые таблицы.
![]() — Левое соединение получает записи, которые имеют совпадающие значения в выбранном столбце обеих таблиц и несопоставленные записи из вставшего стола только.
— Левое соединение получает записи, которые имеют совпадающие значения в выбранном столбце обеих таблиц и несопоставленные записи из вставшего стола только.
![]() — Правильное соединение получает записи, которые имеют совпадающие значения в выбранном столбце обеих таблиц и несопоставленные записи из правильной таблицы только.
— Правильное соединение получает записи, которые имеют совпадающие значения в выбранном столбце обеих таблиц и несопоставленные записи из правильной таблицы только.
К объединяющим таблицам необходимо знать имена каждой таблицы и имена разделяемых столбцов в таблицах (то есть, первичные ключи). Используйте эти шаги в качестве общего рабочего процесса для присоединения таблиц.
После соединения с базой данных выберите таблицу в панели Data Browser. В разделе Join нажмите Join, чтобы отобразить вкладку Join в панели инструментов. В разделе Add имя таблицы, выбранной в панели Data Browser, появляется в левом списке Table.
Из левого списка Column выберите имя разделяемого столбца.

Из правильного списка Table выберите имя таблицы, чтобы присоединиться. Из правильного списка Column выберите имя разделяемого столбца для этой таблицы.

В разделе Add нажмите Add Join. Панель SQL Query обновляет SQL-запрос с новым соединением. Если кнопка Automatic Preview (расположенный в разделе Preview вкладки Database Explorer) включена, панель Data Preview отображается, обновленный SQL-запрос заканчивается автоматически. Панель Join Diagram отображает графическое представление соединения между выбранными таблицами.

Чтобы добавить другое соединение, выберите другую таблицу и комбинацию имени столбца в левых и правых списках. Затем нажмите Add Join снова.
В разделе Edit кликните по одному из типов соединения (например![]() ), чтобы задать различный тип соединения, при необходимости.
), чтобы задать различный тип соединения, при необходимости.
Чтобы удалить соединение, выберите, оно в списке участвует в разделе Edit, и нажмите Remove Join.
Чтобы изменить порядок соединений, удалите существующие соединения и создайте, участвует в другом порядке.
В разделе Close нажмите Close Join
![]() , чтобы закрыть вкладку Join.
, чтобы закрыть вкладку Join.
После того, как вы соедините по крайней мере две таблицы, панель Join Diagram отображает графическое представление соединений между таблицами. Каждый синий круг показывает тип соединения. Каждый зеленый квадрат показывает таблицу в соединении.
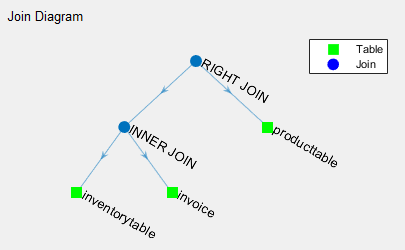
При работе с несколькими соединениями используйте эту схему, чтобы видеть иерархию соединений. Гарантируйте, что вы используете правильные типы соединения для своих данных. Когда вы изменяете типы соединения, обновления схемы, чтобы отразить новые типы соединения.
Некоторые поставщики базы данных не поддерживают все типы соединения. Приложение Database Explorer включает соответствующие кнопки во вкладке Join для поддерживаемого, присоединяются к типам в этих базах данных:
SQLite поддерживает только внутренние и левые типы соединения.
Microsoft® Access™ и MySQL® поддерживают только внутренние, оставленные, и правильные типы соединения.