Вы можете цветовой порог изображение, полученное от веб-камеры с помощью приложения Color Thresholder. Вкладка Image Capture позволяет вам принести живое изображение от веб-камер USB в приложение.
Чтобы начать цветную пороговую обработку, добавьте изображения, которые вы получаете живой от веб-камеры с помощью поддержки MATLAB® Webcam. Установите Пакет Поддержки MATLAB для Веб-камер USB, чтобы использовать эту функцию. Смотрите Установку Пакет Поддержки MATLAB для Веб-камер USB (Image Acquisition Toolbox) для получения информации об установке пакета поддержки.
Откройте приложение с помощью функции colorThresholder.
Чтобы добавить живое изображение от вашей веб-камеры, выберите Load Image > Acquire Image From Camera, чтобы открыть вкладку Image Capture.
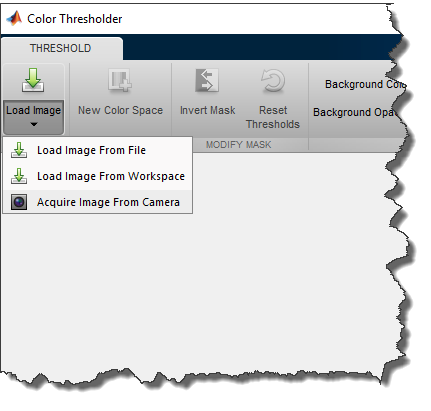
На вкладке Image Capture, если у вас есть только одна веб-камера, соединенная с вашей системой, она выбрана по умолчанию, и окно предпросмотра в реальном времени открывается. Если вы имеете несколько соединенных камер и хотите использовать различную, выберите камеру в списке Camera.
Установите свойства для камеры управлять изображением. Кликните по полю Camera Properties, чтобы открыть список свойств вашей камеры. Этот список отличается, в зависимости от вашего устройства.
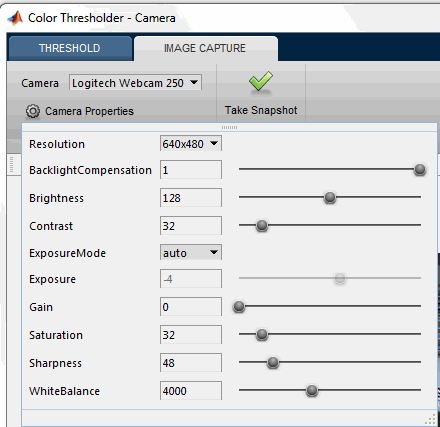
Используйте ползунки, или выпадает, чтобы изменить настройки свойства. Окно Preview обновляет динамически, когда вы изменяете настройки. Когда вы будете сделаны, устанавливая свойства, щелкните за пределами поля, чтобы закрыть список свойств.
Используйте окно Preview в качестве руководства, чтобы настроить изображение, которое вы хотите получить. Окно Preview показывает живые изображения, переданные потоком как данные о RGB.
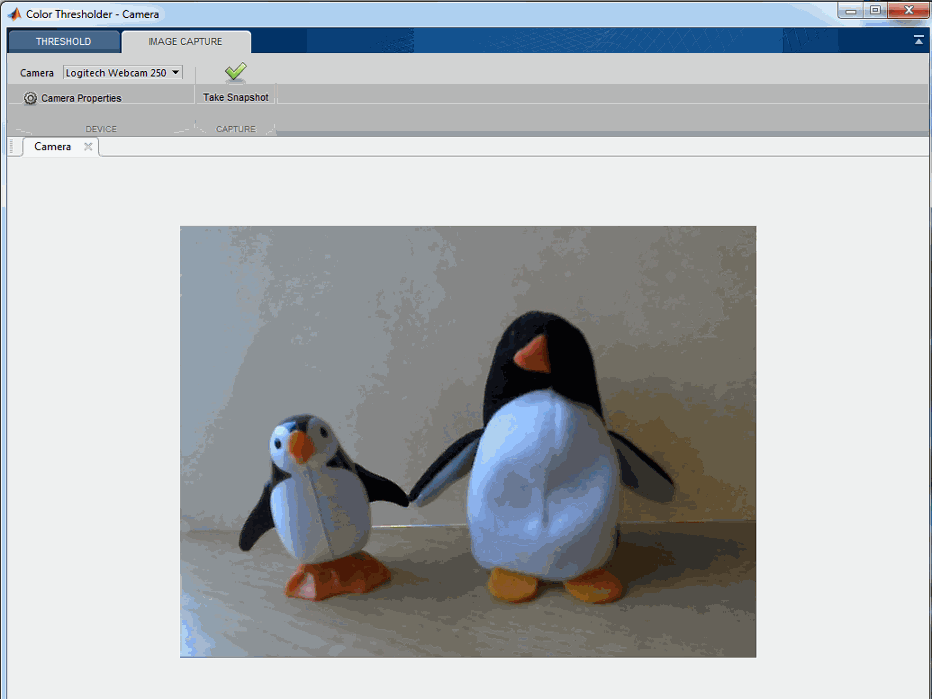
Нажмите Take Snapshot. Диалоговое окно Choose a Color Space открывает и отображается четыре опции цветового пространства: RGB, HSV, YCbCr и L*a*b*.
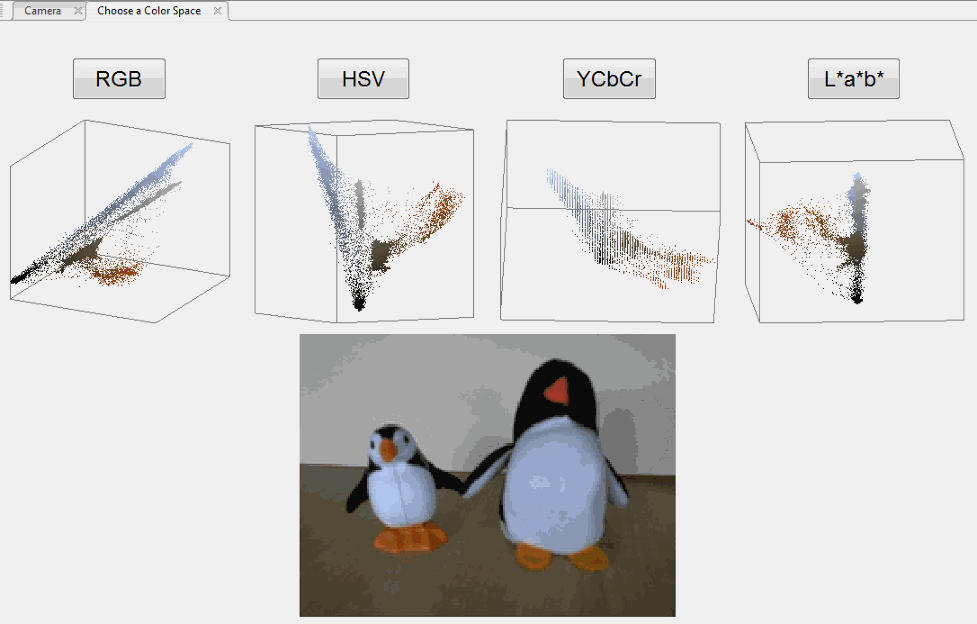
Выберите цветовое пространство путем нажатия кнопки по вашему выбору. Ваше изображение отображается в новой вкладке, использующей пространство выбранного цвета.
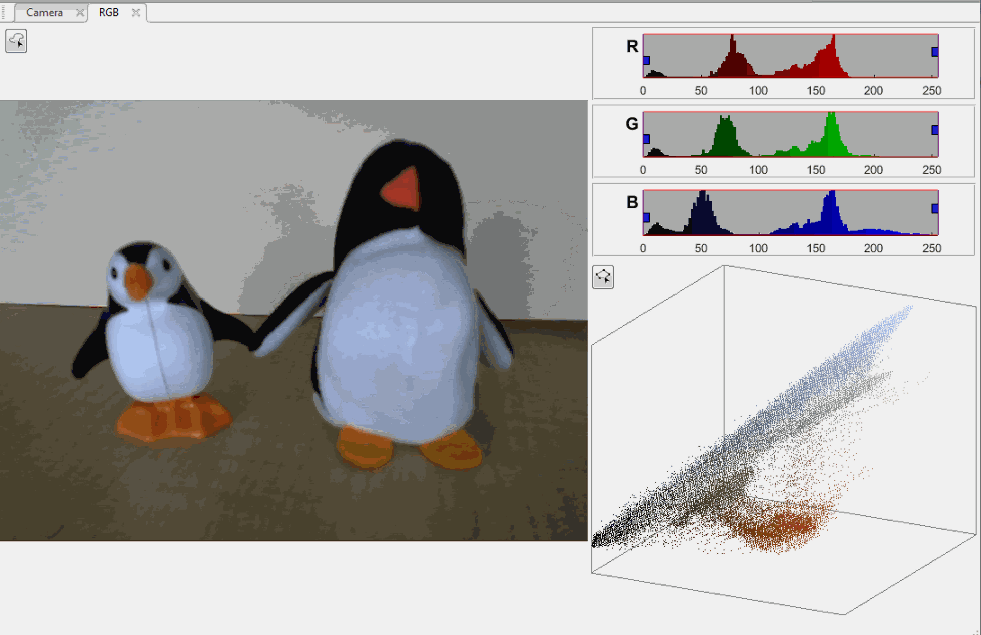
Можно теперь выполнить цветную пороговую обработку на изображении. Смотрите Открытое Изображение в цвете Thresholder для получения информации об обработке изображения.
Если вы хотите сохранить образ, который вы получили, нажмите Export и выберите Export Images.
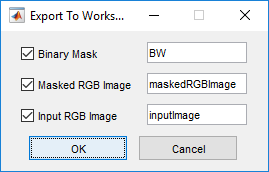
В диалоговом окне Export To Workspace можно сохранить бинарную маску, сегментированное изображение и полученное изображение. Опция Input RGB Image сохраняет образ RGB, полученный от веб-камеры. Для получения дополнительной информации об экспорте в рабочую область, смотрите, Создают Маску Изображений.
Можно взять больше снимков состояния, предварительного просмотра, или изменить свойства камеры в любое время путем нажатия на вкладку Camera.