Обрезка изображения означает создавать новое изображение из части оригинального изображения. Чтобы обрезать изображение с помощью Image Viewer, используйте инструмент Crop Image. Чтобы использовать инструмент Crop Image, выполните эту процедуру.
По умолчанию, если вы закрываете Image Viewer, он не сохраняет измененные данные изображения. Чтобы сохранить кадрированное изображение, можно использовать опцию Save As из меню Image Viewer File, чтобы хранить измененные данные в файле или использовать the Export to Workspace опцию, чтобы сохранить измененные данные в переменной рабочей области.
Просмотрите изображение в Image Viewer.
I = imread('moon.tif');
imtool(I)Запустите инструмент Crop Image путем нажатия на Crop Image
![]() на панели инструментов Image Viewer или выбора Crop Image из меню Image Viewer Tools. (Другая опция должна создать окно фигуры с
на панели инструментов Image Viewer или выбора Crop Image из меню Image Viewer Tools. (Другая опция должна создать окно фигуры с imshow и вызвать imcrop из командной строки.), Когда вы перемещаете указатель через изображение, изменения указателя в кресте нитей![]() .
.
Задайте прямоугольную область обрезки путем перетаскивания мыши по изображению. Можно подстроить прямоугольник обрезки путем перемещения и изменения размеров прямоугольника обрезки с помощью мыши. Или, если вы хотите обрезать различную область, переместиться в новое местоположение и перетащить снова. Чтобы увеличить масштаб или на изображении, в то время как инструмент Crop Image активен, используйте ключи Ctrl+Plus или Ctrl+Minus. Обратите внимание на то, что это Plus(+) и Minus(-), включает цифровую клавиатуру вашей клавиатуры. Следующие данные показывают прямоугольник обрезки, задаваемый с помощью инструмента Crop Image.
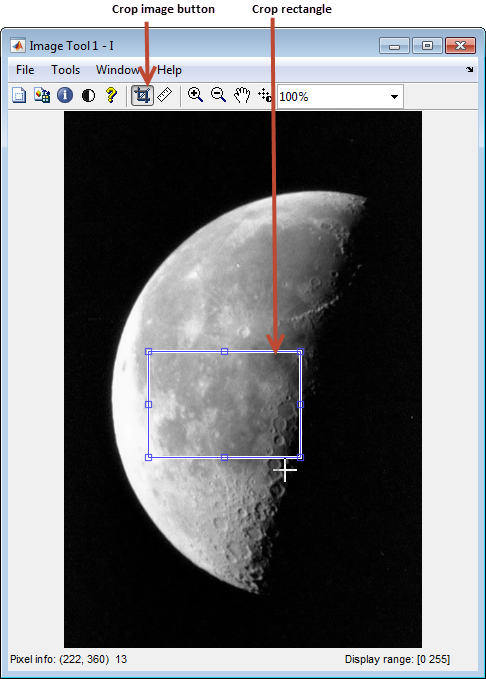
По окончании задав область обрезки, выполняете операцию обрезки. Дважды кликните левую кнопку мыши или щелкните правой кнопкой в области и выберите Crop Image из контекстного меню. Image Viewer отображает кадрированное изображение. Если у вас будут другие модульные интерактивные открытые инструменты, они обновят, чтобы показать недавно кадрированное изображение.
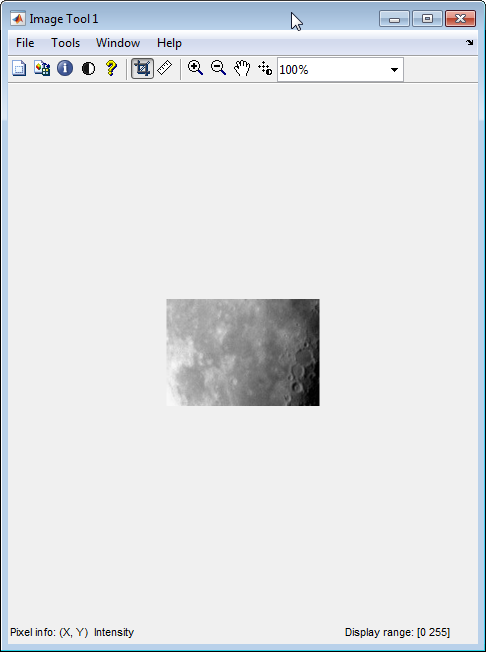
Чтобы сохранить кадрированное изображение, используйте опцию Save as или опцию Export to Workspace в меню Image Viewer File.