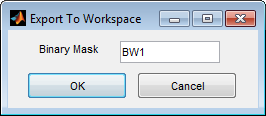Этот пример показывает, как создать новое двухуровневое изображение путем фильтрации существующего двухуровневого изображения на основе свойств областей в изображении.
Считайте двухуровневое изображение в рабочую область MATLAB®.
BW = imread('text.png');Откройте приложение Image Region Analyzer от Панели инструментов MATLAB. На вкладке Apps, в группе Обработки изображений и Компьютерного зрения, нажатии кнопки![]() .
.
В приложении Image Region Analyzer нажмите Load Image, и затем выберите Load Image from Workspace, поскольку вы уже считали изображение в рабочую область.
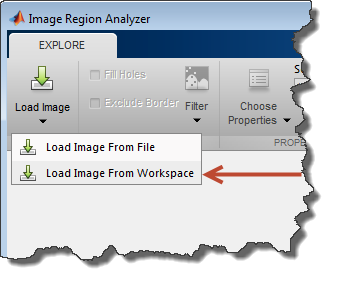
В диалоговом окне Import From Workspace выберите изображение, которое вы читаете в рабочую область и нажимаете OK.
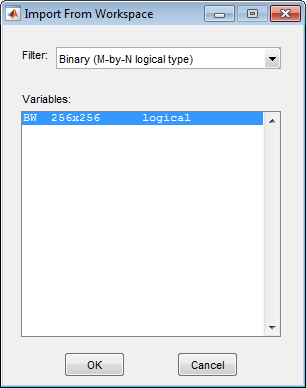
Отображения приложения Image Region Analyzer изображение, которое вы выбрали рядом с таблицей, где каждая строка является областью, идентифицированной в изображении и каждом столбце, являются свойством той области, такой как область, периметр и ориентация. Приложение Image Region Analyzer использует regionprops, чтобы идентифицировать области в изображении и вычислить свойства этих областей.
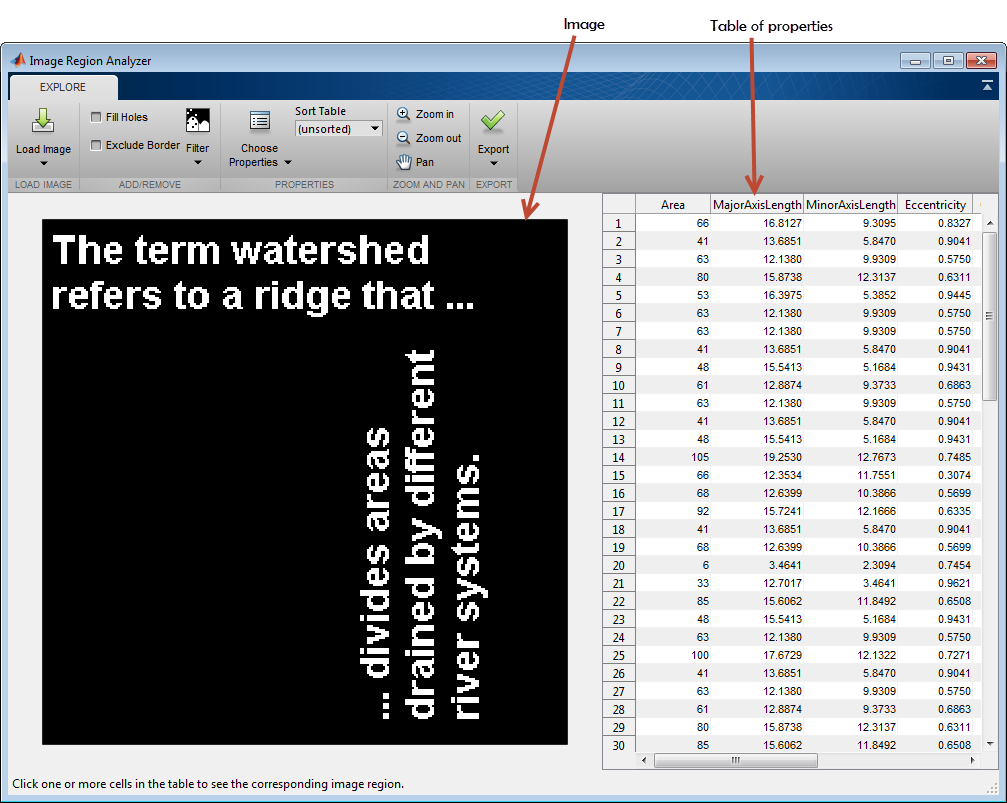
Чтобы отфильтровать на значении свойства области, нажмите Filter и выберите свойство, на котором вы хотите отфильтровать.
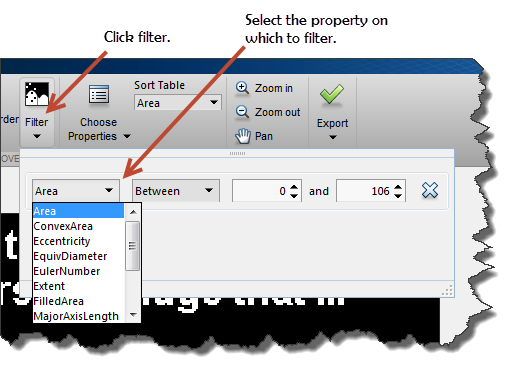
Затем, задайте критерии фильтра. Например, чтобы создать изображение, которое удаляет все кроме самых больших областей, выберите большее, чем или равный символу (> =) и затем задайте минимальное значение. Иногда полезно отсортировать значения в таблице свойством, которым вы интересуетесь определить, каково минимальное значение должно быть. Изменения приложений элементы этого диалогового окна, в зависимости от которых критериев вы выбираете. Приложение использует bwpropfilt и функцию bwareafilt, чтобы отфильтровать двухуровневые изображения.
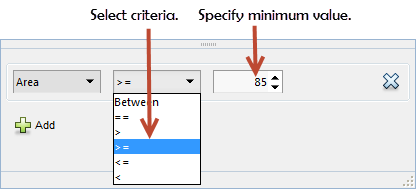
Чтобы отфильтровать на другом свойстве, нажмите Add. Отображения приложения другая строка, в которой можно выбрать свойство и задать критерии фильтра. Результатом является пересечение (логический AND) двух операций фильтрации.
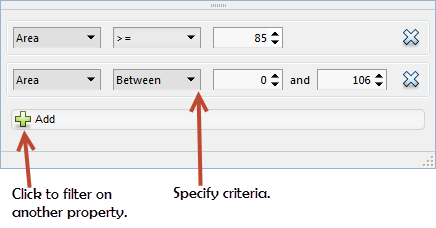
Если вы создаете рисунок маски, можно опционально выполнить некоторые операции очистки на маске, такие как очистка всех приоритетных пикселей, которые касаются границы и заполняющих дыр в объектах.
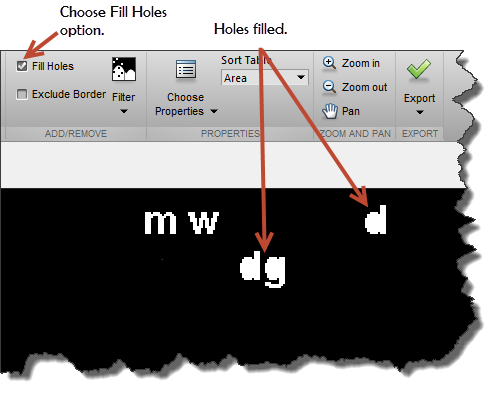
По окончании, фильтруя изображение, можно сохранить его. Нажмите Export и выберите Export Image.
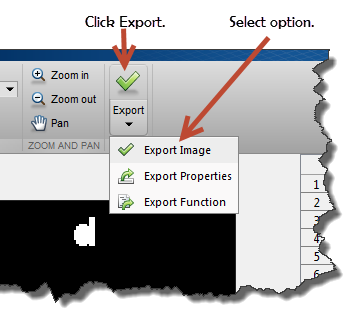
В диалоговом окне Export to Workspace примите имя по умолчанию для рисунка маски, или задайте другое имя и нажмите OK.