Получите живые данные изображения от устройства получения изображений
Image Acquisition Toolbox
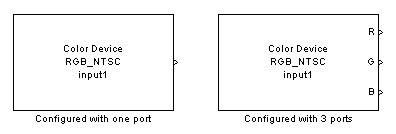
Блок From Video Device позволяет вам получить данные изображения и потоки видеоданных от устройств получения изображений, таких как камеры и устройства захвата изображения, в порядке принести данные изображения в модель Simulink®. Блок также позволяет вам сконфигурировать и предварительно просмотреть приобретение непосредственно от Simulink.
Блок From Video Device открывает, инициализирует, конфигурирует и управляет устройством приобретения. Открытие, инициализация и конфигурирование происходят однажды, в начале выполнения модели. В течение времени выполнения модели, данных изображения буферов блоков, обеспечивая один фрейм изображения для каждого шага времени симуляции.
Блок не имеет никаких входных портов. Можно сконфигурировать блок, чтобы иметь или один выходной порт или три выходных порта, соответствующие несжатым цветным полосам, такой как красный, зеленый, и синий, или Y, Cb, Cr. Предыдущие данные показывают обе настройки.
Блок From Video Device поддерживает использование Режима Accelerator Simulink. Эта функция ускоряет выполнение моделей Simulink.
Блок From Video Device поддерживает использование образцовой ссылки. Эта функция позволяет вашей модели включать другие модели Simulink как модульные компоненты.
Для получения дополнительной информации об этих функциях см. документацию Simulink.
Блок From Video Device поддерживает использование генерации кода наряду с функцией packNGo, чтобы сгруппировать требуемый исходный код, и зависимый совместно использовал библиотеки. Смотрите следующий раздел.
Для всестороннего примера использования этого блока смотрите Видеоданные Сохранения к Файлу.
Поддержки блока From Video Device, генерирующие код от блока. Это позволяет моделям, содержащим блок From Video Device запуститься успешно в Акселераторе, Быстром Акселераторе и режимах Deployed.
Можно использовать Image Acquisition Toolbox™, Simulink Coder™ и продукты Embedded Coder® вместе, чтобы сгенерировать код (на конце хоста), что можно использовать, чтобы реализовать модель для практического применения. Для получения дополнительной информации о генерации кода см. документацию Simulink Coder.
Если вы используете камеру Видения GigE: вы не должны устанавливать GenICam™, чтобы использовать адаптер GigE, потому что это теперь включено в установку тулбокса. Однако, если бы вы используете блок From Video Device и делаете генерацию кода, необходимо было бы установить GenICam, чтобы запустить сгенерированное приложение за пределами MATLAB. После установки драйвера GenICam необходимо вручную добавить путь к dll файлам к системному пути (в Control Panel > Environment Variables), так, чтобы те dll файлы могли загрузиться правильно.
Блок From Video Device генерирует код с ограниченной мобильностью. Блок пользуется предварительно скомпилированными совместно использованными библиотеками, такими как DLLs, чтобы поддержать ввод-вывод для определенных типов устройств. Программное обеспечение Simulink Coder обеспечивает функции, чтобы помочь вам настроить и управлять информацией о сборке для своих моделей. Одной из функций информации о Сборке, которые обеспечивает Simulink Coder, является packNGo. Эта функция позволяет вам типовому кодексу пакета, и зависимый совместно использовал библиотеки в zip-файл для развертывания. Целевой системе не должны были устанавливать MATLAB®, но это действительно должно поддерживаться MATLAB.
Блок поддерживает использование функции packNGo. Специфичные для источника свойства для вашего устройства соблюдаются, когда код сгенерирован. Сгенерированный код компилирует и с C и с компиляторами C++.
Настраивать packNGo:
set_param(gcs, 'PostCodeGenCommand', 'packNGo(buildInfo)');
В этом примере gcs является текущей моделью, которую вы хотите создать. Создавание модели создает zip-файл с тем же именем как имя модели. Можно переместить этот zip-файл в другую машину, и исходный код в zip-файле может быть создан, чтобы создать исполняемый файл, который может быть запущен независимый от MATLAB и Simulink. Для получения дополнительной информации о packNGo смотрите packNGo.
Блок From Video Device поддерживает использование Simulink Быстрый Режим Accelerator и генерация кода на платформах Windows®. Генерация кода также поддержана на Linux®, но Быстрый Режим Accelerator не.
Если вы получаете “Устройство в использовании” сообщение об ошибке при использовании блока с определенным оборудованием, таким как Matrox®, закрываете какие-либо программы, которые используют оборудование, и затем пытаются использовать блок снова.
На платформах Linux необходимо добавить директорию, где вы разархивировали библиотеки к переменной окружения LD_LIBRARY_PATH.
В диалоговом окне Block Parameters опции, которые появляются, зависят от устройства, которое вы используете. Первая схема иллюстрирует поля, которые могут появиться, если ваше устройство поддерживает аппаратное инициирование и Выравнивание Датчика Байера как опция цветового пространства.
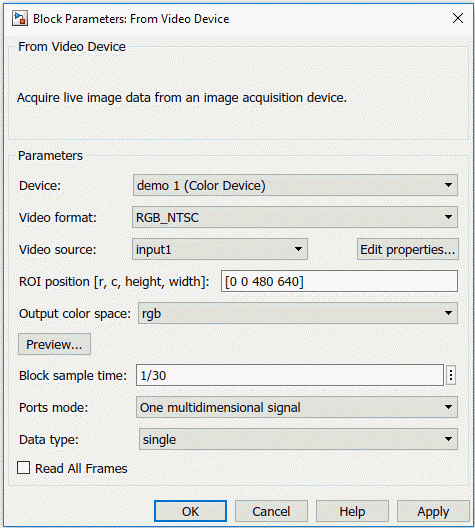
Вторая схема иллюстрирует опции, которые могут появиться если ваши поддержки устройства с помощью или одного выходного порта или нескольких выходных портов для цветных полос (опция Ports mode). Режим Ports видим, если выбранное устройство и параметры формата могут данные о цвете вывода.
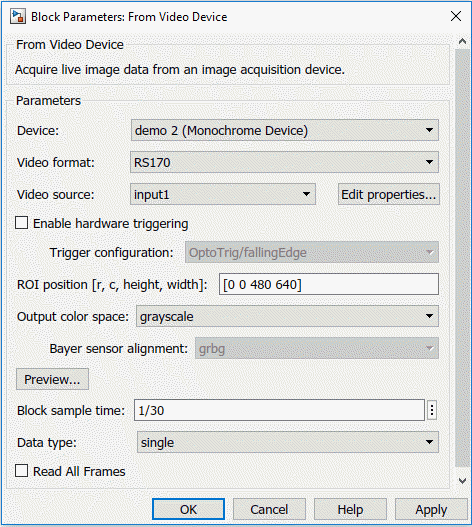
Следующие поля появляются в диалоговом окне Block Parameters. Некоторые поля не могут появиться, когда они зависимы от устройств. Если ваше выбранное устройство не поддерживает функцию, это не может появиться в диалоговом окне.
Устройство получения изображений, с которым вы хотите соединиться. Элементы в списке отличаются, в зависимости от которых устройств вы соединили к своей системе. Все устройства видеосъемки, поддержанные программным обеспечением Image Acquisition Toolbox, поддерживаются блоком.
Показывает форматы видео, поддержанные выбранным устройством. Этот список меняется в зависимости от каждого устройства. Если ваше устройство поддержит использование файлов камеры, From camera file будет одним из выбора в списке.
Эта опция только появляется, если вы выбираете устройство, которое поддерживает файлы камеры. Можно выбрать From camera file из поля Video format, и ввести путь и имя файла, или использовать кнопку Browse, чтобы определить местоположение файла.
Доступные входные источники для заданного устройства и формата. Можно использовать кнопку Edit properties, чтобы отредактировать исходные свойства. Это откроет Property Inspector.
Источник видеосигнала редактирований специфичные для устройства свойства, такие как яркость и контраст. Это открывает Property Inspector. Свойства, которые перечислены, отличаются быть устройством. Свойства, которые могут быть отредактированы, обозначаются значком карандаша или выпадающим списком в таблице. Свойства, которые отображаются серым, не могут быть отредактированы. Когда вы закрываете Property Inspector, ваши редактирования сохранены.
Эта опция только появляется, если выбранное устройство поддерживает аппаратное инициирование. Установите флажок, чтобы включить аппаратное инициирование. После того, как включенный, можно выбрать Trigger configuration.
Эта опция только появляется, если выбранное устройство поддерживает аппаратное инициирование. Установите флажок Enable hardware triggering, чтобы включить его. После того, как включенный, можно выбрать Trigger configuration. Выбор настройки перечислен триггерным условием источника/триггера. Например, TTL/fallingEdge означает, что TTL является триггерным источником, и падающее ребро сигнала является условием, которое инициировало оборудование.
Используйте это поле, чтобы ввести вектор - строку, который задает область приобретения в видеоизображении. Формат является [строкой, столбцом, высотой, ширина]. Значения по умолчанию для строки и столбца 0. Значения по умолчанию для высоты и ширины установлены в максимальное допустимое значение, обозначенное разрешением формата видео. Поэтому только необходимо изменить значения в этом поле, если вы не хотите получать размер полного образа.
Используйте это поле, чтобы выбрать цветовое пространство для устройств тот цвет поддержки. Возможными значениями является rgb, grayscale и YCbCr. Значением по умолчанию является rgb. Если ваше устройство поддерживает Выравнивание Датчика Байера, четвертое значение bayer также доступно.
Это поле только видимо, если ваше устройство поддерживает выравнивание датчика Байера. Необходимо установить поле Output color space на bayer, затем это становится активированным. Используйте это, чтобы установить выравнивание датчика 2 на 2. Возможными значениями является grbg, gbrg, и rggb и bggr. Значением по умолчанию является grbg.
Предварительно просмотрите видеоизображение. Это открывает Окно просмотра видео, которое является частью программного обеспечения Image Acquisition Toolbox. Если вы измените что-то в диалоговом окне Source Block Parameters, в то время как предварительный просмотр запускается, изображение настроит соответственно. Это позволяет вам настроить свое получение изображений к способу, которым вы хотите, чтобы оно было получено блоком, когда вы запускаете модель.
Задайте шаг расчета блока во время симуляции. Это - уровень, на котором блок выполняется во время симуляции. Значением по умолчанию является 1/30.
Шаг расчета блока не устанавливает частоту кадров на устройстве, которое используется в симуляции. Частота кадров определяется заданным форматом видео (стандартный формат или из файла камеры). Некоторые устройства даже перечисляют частоту кадров как специфичное для устройства исходное свойство. Частота кадров не связана с опцией Block sample time в диалоговом окне. Блокируйтесь шаг расчета задает уровень, на котором блок выполняется во время времени симуляции.
Используемый, чтобы задать или один выходной порт для всех цветовых пространств или один порт для каждой полосы (например, R, G, B). Когда вы выберете One multidimensional signal, выходной сигнал будет объединен в одну строку, состоящую из информации сигнала для всех сигналов цветности. Выберите Separate color signals, если вы хотите использовать три порта, соответствующие несжатым красным, зеленым, и синим цветным полосам. Обратите внимание на то, что некоторые устройства будут использовать YCbCr для отдельных сигналов цветности.
Блок получает данные в установке ReturnedColorSpace по умолчанию для заданного устройства и формата.
Тип данных image, когда блок выходные кадры. Этот тип данных указывает, как фреймы изображения выводятся от блока до Simulink. Это поддерживает все типы данных MATLAB, и single является значением по умолчанию.
Выберите, чтобы получить все доступные фреймы изображения. Когда эта опция не выбрана, блок берет последний снимок состояния одного кадра, который является эквивалентом функции getsnapshot в тулбоксе. Когда опция выбрана, буфера блоков полученные изображения. Блок все еще дает вам один кадр, самое старое от буфера, каждый такт и гарантирует, что никакие кадры не потеряны. Эта опция является эквивалентом функции getdata в тулбоксе.
Kinect® для Windows Metadata Output Ports
Это используется, чтобы возвратить информацию о скелете в Simulink во время симуляции и генерации кода. Можно вывести информацию о метаданных в нормальном, акселераторе и развернутых режимах симуляции. Каждый элемент метаданных в списке Selected Metadata становится выходным портом на блоке.
Если вы используете Kinect для камеры Windows, и вы выбираете датчик Глубины как свой Device и Depth Source как ваш Video source, раздел Metadata Output Ports появляется.
Раздел Metadata Output Ports перечисляет метаданные, которые сопоставлены с датчиком Глубины Kinect.
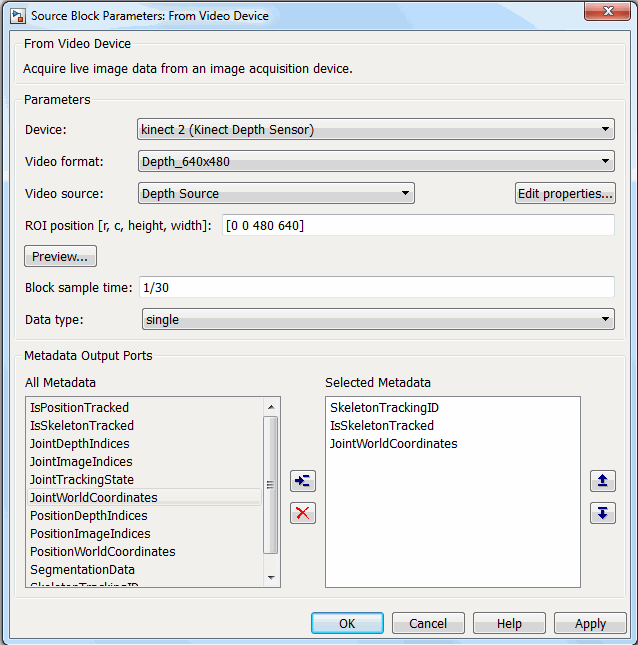
Этот раздел только видим, когда датчик Глубины Kinect выбран. Список All Metadata показывает, какие метаданные доступны. Список Selected Metadata показывает, какие элементы метаданных будут возвращены в Simulink. Это пусто по умолчанию. Чтобы использовать одни из метаданных, добавьте его от All до списка Selected путем выбора его в списке All и нажатия кнопки Add (значок Blue Arrow). Кнопка Remove (красный X значков) удаляет элемент из списка Selected Metadata. Можно также использовать кнопки Move up и Move down, чтобы изменить порядок пунктов в списке Selected. Список поддерживает мультивыбор также.
Вы видите в примере выше тех трех метаданных, элементы были помещены в список Selected. Когда вы нажимаете Apply, выходные порты создаются на блоке для этих метаданных, как показано здесь. Первый порт является кадром глубины.
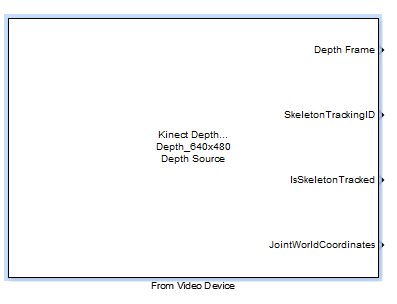
Для описаний и информации об этих полях метаданных и использовании Kinect для Windows с Image Acquisition Toolbox, смотрите Изображение Получения и Скелетные Данные Используя Kinect.