App Designer предоставляет пример, который проводит вас по процессу создавания простого приложения, содержащего график и ползунок. Ползунок управляет амплитудой нанесенной на график функции. Можно создать это приложение путем выполнения примера, или можно выполнить описанные ниже шаги примера.
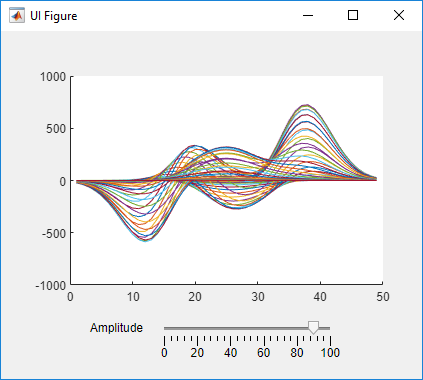
Чтобы запустить пример в App Designer, выберите Open> Interactive Tutorial на вкладке Designer в панели инструментов App Designer.
Выполните следующие шаги в App Designer.
Перетащите компонент Axes от Component Library на холст.
Перетащите компонент Slider от Component Library на холст. Поместите его ниже осей, как в предыдущем изображении.
Замените текст метки ползунка. Дважды кликните метку и замените слово Slider на Amplitude.
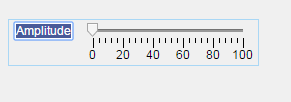
Выше холста нажмите Code View, чтобы отредактировать код. (Заметьте, что можно переключиться назад в режим редактирования макета, нажав на Design View.
![]()
В представлении кода добавьте функцию обратного вызова, которая выполняет команды MATLAB® каждый раз, когда пользователь перемещает ползунок. Щелкните правой кнопкой по app.AmplitudeSlider по Component Browser. Затем выберите Callbacks> добавить функцию ValueChangedFcn в контекстном меню. App Designer создает функцию обратного вызова и устанавливает курсор в тело этой функции.
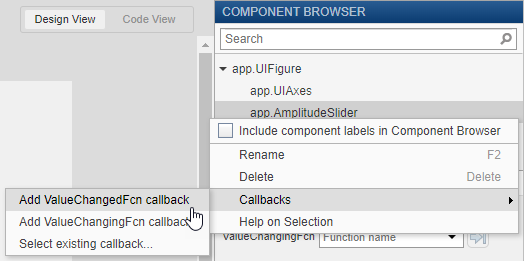
Постройте функцию peaks в осях. Добавьте эту команду во вторую строку коллбэка AmplitudeSliderValueChanged:
plot(app.UIAxes,value*peaks)
plot задает целевые оси (app.UIAxes) в качестве первого аргумента. Целевые оси всегда требуются, когда вы вызываете команду plot в App Designer.Измените пределы y - ось путем установки свойства YLim объекта UIAxes. Добавьте эту команду в третью строку коллбэка AmplitudeSliderValueChanged:
app.UIAxes.YLim = [-1000 1000];
Заметьте, что команда использует запись через точку для доступа к свойству YLim. Всегда используйте шаблон app.Component.Property к доступу к значениям свойств.Нажмите Run
![]() сохранить и запустить приложение. После сохранения ваших изменений ваше приложение доступно для выполнения снова в App Designer, или путем введения его имени (без расширения
сохранить и запустить приложение. После сохранения ваших изменений ваше приложение доступно для выполнения снова в App Designer, или путем введения его имени (без расширения .mlapp) в подсказке команды MATLAB. Когда вы запускаете приложение от командной строки, файл должен быть в текущей папке или на пути MATLAB.