Горячие клавиши полезны для того, чтобы получить доступ к настольным функциям быстро. Чтобы оптимизировать ваш опыт, можно настроить текущий набор горячих клавиш в MATLAB®.
Существует несколько способов, которыми можно изменить текущий набор горячих клавиш. Вы можете:
Создайте новые горячие клавиши или измените существующие единицы.
Выберите среди доступных наборов горячих клавиш.
Создайте настроенные наборы горячих клавиш или используйте существующие индивидуально настраиваемые наборы.
Чтобы просмотреть или изменить текущий набор горячих клавиш, используйте панель Настроек Горячих клавиш. Чтобы открыть панель Настроек Горячих клавиш, перейдите к вкладке Home, и в разделе Environment, нажмите![]() Preferences. Затем выберите MATLAB> Keyboard> Shortcuts.
Preferences. Затем выберите MATLAB> Keyboard> Shortcuts.
Для действий, выполняемых с пунктом меню, горячие клавиши появляются в самом меню. (Это верно, является ли пункт меню в панели инструментов или в контекстном меню.), Если пункт меню не отображает горячую клавишу, то горячая клавиша для действия не существует.
Для действий, которые не выполняются с пунктом меню, чтобы найти горячие клавиши, открывают панель Настроек Горячих клавиш. Затем в поле поиска введите имя инструмента или действия, для которого вы хотите видеть горячие клавиши. Например, введите Editor clear, чтобы найти горячую клавишу для очистки выделенного текста в Редакторе.
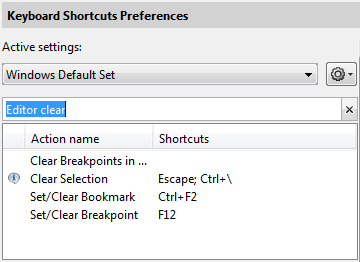
Чтобы просмотреть ярлыки для действия, выберите имя действия. Например, выберите Clear Selection. MATLAB отображает горячие клавиши для выбранного действия. Например, горячая клавиша для действия Clear Selection в Редакторе является ключом Escape.
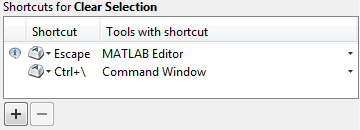
Можно создать список всех горячих клавиш в текущем наборе путем копирования их в буфер обмена и вставки их в текстовом файле или приложении для обработки электронных таблиц, таких как Microsoft® Excel®. Для лучшего форматирования используйте приложение для обработки электронных таблиц. Чтобы скопировать все горячие клавиши, откройте панель Настроек Горячих клавиш. Нажмите кнопку Actions![]() и из выпадающего меню, выберите
и из выпадающего меню, выберите Copy to Clipboard. Вставьте данные в требуемое приложение.
Настройка горячей клавиши полезна, если вы часто выполняете действие, и действию не задали горячую клавишу, или если заданную горячую клавишу трудно использовать или конфликты с различным ярлыком. Для обзора настройки горячих клавиш посмотрите Настраиваемый ролик Горячих клавиш. У вас должно быть интернет-соединение, чтобы посмотреть ролик.
Настроить горячую клавишу:
Откройте панель Настроек Горячих клавиш и, в поле поиска, введите существующую горячую клавишу или имя действия, инструмента или меню.
Например, можно ввести Ctrl+R (ярлык), Delete (действие), Command Window (инструмент) или File (меню).
Можно ввести большинство горячих клавиш или мимо нажимающих нажатий клавиш или мимо введения ключевых имен. Если использование нажатий клавиш для горячей клавиши не работает, пытается ввести ключевые имена вместо этого. Например, при нажатии клавиши Ctrl и затем R не работает, пытается ввести текст Ctrl+R.
MATLAB отображает список соответствия с действиями, для которых можно настроить или задать горячую клавишу. Если вы задаете имя инструмента, действия отображений MATLAB, сопоставленные с инструментом или меню, а также какими-либо именами действия, которые содержат заданный текст.
Выберите имя действия, для которого вы хотите задать или изменить горячую клавишу.
Нажмите кнопку Add![]() .
.
Доступное для редактирования текстовое поле открывается в столбце Shortcut.
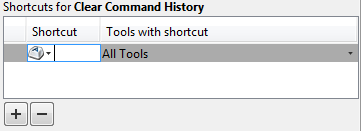
Задайте нажатия клавиш, которые вы хотите использовать для горячей клавиши.
Нажатие клавиши может быть одним ключом или комбинацией модификатора (Alt, Shift или Ctrl) и другим ключом. Задайте нажатие клавиши путем выполнения его, не путем введения имен ключевого символа символом. Например, нажмите клавишу Ctrl и ключ Y. Не вводите C-t-r-l-+-Y.
Также можно выбрать ярлык от выпадающего меню.
Чтобы задать несколько нажатий клавиш для одного действия или ограничить количество нажатий клавиш для действия, кликают по стрелке вниз рядом со значком клавиши![]() в поле Shortcuts. Затем выберите
в поле Shortcuts. Затем выберите Limit to 1 keystroke, Limit to 2 keystrokes или Limit to 3 keystrokes. Например, чтобы задать Ctrl +Y, Shift +Z, F9 как три нажатий клавиш для действия, выбирает Limit to 3 keystrokes и затем вводит нажатия клавиш.
В столбце Tools with shortcut кликните по стрелке вниз и выбору, к каким инструментам вы хотите присвоить горячую клавишу.
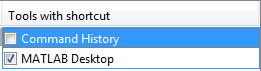
Оцените и разрешите любые конфликты, обозначенные![]() и
и![]() значки.
значки.![]() Значок указывает, что два различных действия в том же инструменте имеют тот же ярлык.
Значок указывает, что два различных действия в том же инструменте имеют тот же ярлык.![]() Значок указывает, что два различных действия в двух различных инструментах имеют тот же ярлык.
Значок указывает, что два различных действия в двух различных инструментах имеют тот же ярлык.
Нет никакого требования, чтобы разрешить конфликты горячей клавиши. Однако, если тот же ярлык задает два различных действия, ярлыки могут сбить с толку использовать. Решение всех конфликтов, обозначенных значком ошибки![]() , рекомендуется, несмотря на то, что в некоторых ситуациях, разрешая конфликт может быть ненужным. Например, решение конфликта может быть ненужным, если конфликт является временным, или эти два действия сопоставлены с различными режимами того же инструмента. Решение конфликтов, обозначенных информационным значком
, рекомендуется, несмотря на то, что в некоторых ситуациях, разрешая конфликт может быть ненужным. Например, решение конфликта может быть ненужным, если конфликт является временным, или эти два действия сопоставлены с различными режимами того же инструмента. Решение конфликтов, обозначенных информационным значком![]() , рекомендуется, если вы часто используете оба инструмента, и вы часто выполняете оба действия.
, рекомендуется, если вы часто используете оба инструмента, и вы часто выполняете оба действия.
Чтобы разрешить конфликт, измените или удалите ярлыки, таким образом, что существует взаимно-однозначное соответствие между ярлыками и часто используемыми действиями.
Нажмите OK или Apply.
Новые или измененные горячие клавиши становятся доступными сразу. Измененные ярлыки, которые соответствуют пунктам меню сразу, появляются в меню.
Чтобы удалить горячую клавишу для выбранного действия, выберите горячую клавишу, что вы хотите удалить и нажать кнопку Delete![]() .
.
Если вы изменяете горячие клавиши, и затем решаете, что не хотите сохранять изменения, можно восстановить ярлыки по умолчанию. Чтобы восстановить состояние по умолчанию горячей клавиши, нажмите кнопку Actions![]() и выберите
и выберите Undo Modifications to <Set Name> Default Set (modified), где <Set Name> является именем измененного набора по умолчанию.
Отменение модификаций откатывает все изменения горячих клавиш, которые вы внесли в набор. Вы не можете отменить модификации на основе ярлыка мимо ярлыка.
Существуют некоторые действия и инструменты, для которых вы не можете изменить горячие клавиши. Действия, для которых не может быть настроена горячая клавиша, не появляются, когда вы ищете их в панели Настроек Горячих клавиш MATLAB. Примеры этих действий включают отмену текущего действия (Esc), прерывая выполнение MATLAB (Ctrl+C), и некоторые навигационные действия, описанные в Горячих клавишах Использования, чтобы Переместиться по MATLAB.
Кроме того, вы не можете изменить горячие клавиши, сопоставленные с этими инструментами или фрагментами инструментов:
Окна рисунка — Например, вы не можете изменить горячую клавишу, Ctrl+S, для сохранения файла .fig MATLAB.
Тулбоксы — Например, вы не можете изменить горячие клавиши в рабочем столе SimBiology®.
Инкрементный поиск — можно изменить горячие клавиши для того, чтобы инициировать прямой или обратный инкрементный поиск. Однако вы не можете изменить горячие клавиши, которые вы используете в инкрементном режиме поиска, таком как Ctrl+Shift+S, чтобы искать вперед.
Диалоговые окна — Например, вы не можете создать горячую клавишу для кнопки OK.
По умолчанию MATLAB использует настройки горячей клавиши для вашей текущей платформы. Чтобы выбрать различный набор горячих клавиш, откройте панель Настроек Горячих клавиш и, в Active settings, выберите из доступных параметров. Чтобы использовать файл настроек горячей клавиши, который находится в вашей системе, но не в списке Active settings, выберите Browse..., чтобы найти и выбрать желаемый файл.
Эта таблица приводит файлы настроек горячей клавиши, установленные с MATLAB.
| Операционная система | Файлы настроек горячей клавиши, установленные с MATLAB |
|---|---|
| Windows® |
|
| UNIX® |
|
| Macintosh |
|
Также можно загрузить файлы настроек горячей клавиши с Обмена файлами. Например, чтобы восстановить горячие клавиши значения по умолчанию MATLAB, которые существовали для MATLAB Version 7.9 (R2009a) и более ранних релизов, перейдите к Обмену файлами и ищите MATLAB Desktop R2009a Default Keyboard Shortcut sets. Загрузите и извлеките набор и затем выберите его как активный файл настроек. Допустимый файл настроек горячей клавиши появляется со значком клавиши на клавиатуре![]() .
.
Сравнить текущий набор горячих клавиш к другому набору:
Откройте панель Настроек Горячих клавиш и нажмите кнопку Actions![]() .
.
Из выпадающего меню выберите набор горячих клавиш, с которыми вы хотите сравнить текущий набор.
Инструмент Сравнения открывает и отображает два набора горячей клавиши бок о бок. Для получения дополнительной информации о том, как считать результаты, смотрите, Выдерживают сравнение и текст Слияния.
Сохранение набора горячих клавиш к файлу настроек полезно, если вы хотите:
Сохраните изменения, которые вы вносите в набор горячей клавиши по умолчанию к новому набору.
Используйте набор индивидуально настраиваемых горячих клавиш в другой системе рабочий MATLAB.
Перезапишите ранее сохраненный набор горячих клавиш.
Совместно используйте набор горячих клавиш с другими, например, на Обмене файлами.
Чтобы сохранить файл настроек горячей клавиши, откройте панель Настроек Горячих клавиш. Затем нажмите кнопку Actions![]() и выберите
и выберите Save As. MATLAB сохранил файл как файл .xml в папке, которую вы задаете.
Вы не можете перезаписать файлы настроек по умолчанию та установка с MATLAB. MATLAB сохраняет модификации, которые вы делаете к набору по умолчанию с помощью имени набора по умолчанию, добавленного с текстом (modified), например, Windows default (modified).
Чтобы удалить ранее сохраненный набор горячих клавиш, откройте панель Настроек Горячих клавиш и в Active settings, выберите набор горячих клавиш, которые вы хотите удалить. Нажмите кнопку Actions![]() и выберите
и выберите Delete filenamefilename является именем горячей клавиши, устанавливает вас, хотят удалить. Вы не можете удалить наборы горячей клавиши по умолчанию, такие как Windows Default Set.