Используйте настройки публикации значения по умолчанию, если ваш код не требует никаких входных параметров, и вы хотите опубликовать в HTML. Однако, если ваш код требует входных параметров, или если вы хотите задать выходные настройки, выполнение кода или форматы фигуры, затем задайте пользовательскую конфигурацию.
Найдите вкладку Publish и кликните по стрелке кнопки Publish![]() .
.
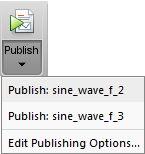
Выберите Edit Publishing Options.
Диалоговое окно Edit Configurations открывается. Задайте выходные настройки.
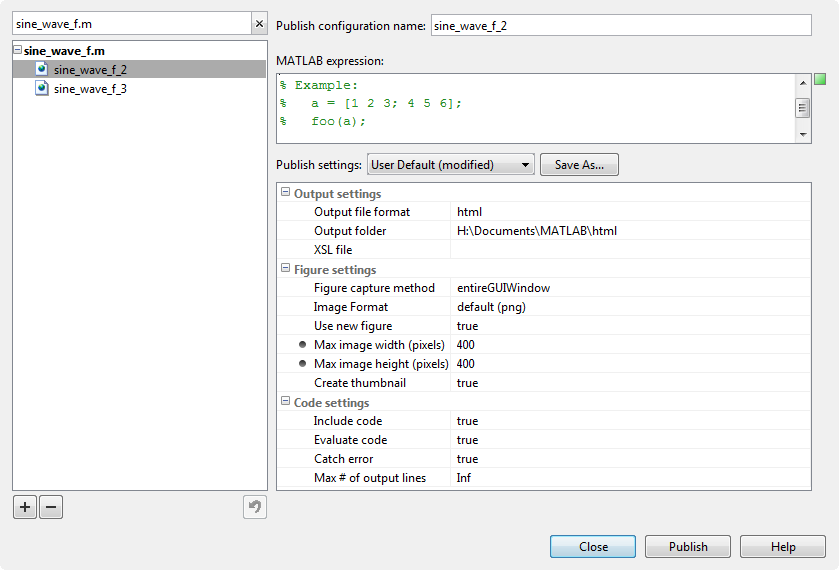
Панель MATLAB expression задает код, который выполняется во время публикации. Панель Publish settings содержит вывод, фигуру и опции выполнения кода. Вместе, они делают то, к чему относится MATLAB® как опубликовать настройка. MATLAB сопоставляет, каждый публикует настройку с файлом .m. Имя опубликовать настройки появляется в левой верхней панели.
Вы задаете выходной формат и местоположение на панели Publish settings.
MATLAB публикует к этим форматам.
| Формат | Примечания |
|---|---|
html | Публикует к документу HTML. Можно использовать Расширяемый язык таблиц стилей (XSL) файл. |
xml | Публикует к XML-документу. Можно использовать Расширяемый язык таблиц стилей (XSL) файл. |
latex | Публикует, чтобы ПРОПИТАТЬ ЛАТЕКСОМ документ. Не сохраняет подсветку синтаксиса. Можно использовать Расширяемый язык таблиц стилей (XSL) файл. |
doc | Публикует к документу Word Microsoft®. Не сохраняет подсветку синтаксиса. Этот формат только доступен на платформах Windows®. |
ppt | Публикует к документу Microsoft PowerPoint®. Не сохраняет подсветку синтаксиса. Этот формат только доступен на платформах Windows. |
pdf | Публикует к документу в формате PDF. |
Файлы XSL позволяют вам больше управления внешним видом выходного документа. Для получения дополнительной информации см. http://docbook.sourceforge.net/release/xsl/current/doc/.
По умолчанию MATLAB выполняет файл .m, который вы публикуете. Однако можно задать любой допустимый код MATLAB в панели MATLAB expression. Например, если вы хотите опубликовать функцию, которая требует входа, затем запустите команду function(input)
Опубликуйте использование настроек основное рабочее пространство MATLAB. Поэтому переменная в панели MATLAB expression перезаписывает значение для существующей переменной в базовом рабочем пространстве.
Другой способ влиять, что MATLAB выполняет во время публикации, состоит в том, чтобы установить опцию Evaluate code в панели Publish setting. Эта опция указывает, оценивает ли MATLAB код в файле .m, который публикует. Если установлено в true, MATLAB выполняет код и включает результаты в выходной документ.
Поскольку MATLAB не оценивает код, ни включает результаты кода, когда вы устанавливаете опцию Evaluate code на false, в файле может быть недопустимый код. Поэтому рассмотрите сначала петляние с этим набором опции к true.
Например, предположите, что вы включаете текст комментария, Label the plot, в файле, но забываете снабжать его предисловием с символом комментария. Если вы публикуете документ HTML и устанавливаете опцию Evaluate code на true, вывод включает ошибку.
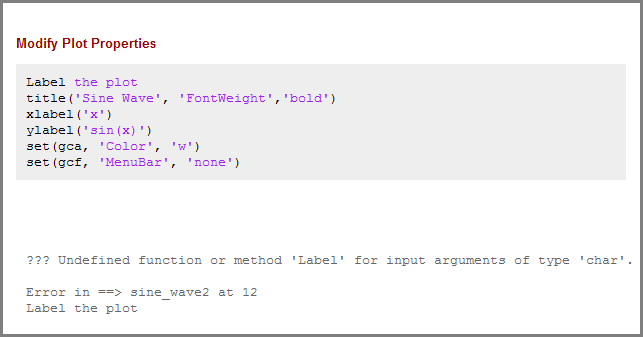
Используйте опцию false, чтобы опубликовать файл, который содержит функцию publish. В противном случае MATLAB пытается опубликовать файл рекурсивно.
Можно задать, отобразить ли код MATLAB в окончательном результате. Если вы устанавливаете опцию Include code на true, то MATLAB включает код в опубликованный выходной документ. Если установлено в false, MATLAB исключает код из всех форматов выходного файла, кроме HTML.
Если формат выходного файла является HTML, MATLAB вводит код как комментарий HTML, который не видим в веб-браузере. Если вы хотите извлечь код из файла вывода HTML, используйте функцию grabcode MATLAB.
Например, предположите, что вы публикуете H:/my_matlabfiles/my_mfiles/sine_wave.m в HTML с помощью опубликовать настройки с набором опции Include code к false. Если вы совместно используете вывод с коллегами, они могут просмотреть его в веб-браузере. Чтобы видеть код MATLAB, который сгенерировал вывод, они могут дать следующую команду от папки, содержащей sine_wave.html:
grabcode('sine_wave.html')sine_wave.html в Редакторе.Можно отловить и опубликовать любые ошибки, которые происходят во время публикации. Установка опции Catch error к true включает любые сообщения об ошибке в выходной документ. Если вы устанавливаете Catch error на false, MATLAB отключает опубликовать операцию, если ошибка происходит во время оценки кода. Однако эта опция не имеет никакого эффекта, если вы устанавливаете свойство Evaluate code на false.
Можно ограничить количество строк кода вывод, который включен в выходной документ путем определения опции Max # of output lines в панели Publish settings. Устанавливание этой опции полезно, если меньшая, репрезентативная проба кода вывод достаточна.
Например, следующий цикл генерирует 100 строк в опубликованном выводе, если Max # of output lines не установлен в нижнее значение.
for n = 1:100 disp(x) end;
При публикации можно выбрать формат изображения, который использование MATLAB, чтобы сохранить любую графику сгенерировало во время выполнения кода. Доступные форматы изображения в выпадающем списке зависят от установки опции метода получения фигуры. Для самой большой совместимости выберите значение по умолчанию, как задано в этой таблице.
| Формат выходного файла | Формат изображения по умолчанию | Типы изображений можно включать |
|---|---|---|
doc | png | Любой формат, что ваша установленная версия поддержек Microsoft Office. |
html | png | Все форматы публикуют успешно. Гарантируйте, что инструменты вы используете для представления и обрабатываете выходные файлы, может отобразить выходной формат, который вы задаете. |
latex | png или epsc2 | Все форматы публикуют успешно. Гарантируйте, что инструменты вы используете для представления и обрабатываете выходные файлы, может отобразить выходной формат, который вы задаете. |
pdf | bmp |
|
ppt | png | Любой формат, что ваша установленная версия поддержек Microsoft Office. |
xml | png | Все форматы публикуют успешно. Гарантируйте, что инструменты вы используете для представления и обрабатываете выходные файлы, может отобразить выходной формат, который вы задаете. |
Вы устанавливаете размер сгенерированных изображений MATLAB в панели Publish settings на диалоговом окне Edit Configurations. Вы задаете размер изображения в пикселях, чтобы ограничить ширину и высоту изображений в выводе. Пиксельные значения действуют как максимальное значение размера, потому что MATLAB поддерживает соотношение сторон изображения. MATLAB игнорирует установку размера для следующих случаев:
При работе с внешней графикой, как описано во Внешней Графике
При использовании векторных форматов, таких как .eps
При публикации к .pdf
Можно получить различные аспекты Окна рисунка путем установки опции Figure capture method. Эта опция определяет художественные оформления окна (строка заголовка, панель инструментов, панель меню и граница окна) и фоны графика для Окна рисунка.
Эта таблица суммирует эффекты различных методов получения фигуры.
| Используйте этот метод получения фигуры | Получить фигуру получения с этими деталями внешнего вида | |
|---|---|---|
| Художественные оформления окна | Фоны графика | |
entireGUIWindow | Включенный для диалоговых окон; Исключенный для фигур | Установите на белый для фигур; совпадает с экраном для диалоговых окон |
| Исключенный для диалоговых окон и фигур | Установите на белый | |
getframe | Исключенный для диалоговых окон и фигур | Совпадает с экранным фоном графика |
entireFigureWindow | Включенный для диалоговых окон и фигур | Совпадает с экранным фоном графика |
Как правило, фигуры MATLAB имеют набор свойств HandleVisibility к on. Диалоговые окна являются фигурами с набором свойств HandleVisibility к off или callback. Если ваши результаты отличаются от результатов, перечисленных в предыдущей таблице, свойство HandleVisibility ваших фигур или диалоговых окон может быть нетипичным. Для получения дополнительной информации смотрите HandleVisibility.
MATLAB позволяет вам задавать пользовательский внешний вид для фигур, которые это создает. Если опция Use new figure в панели Publish settings установлена в true, то в опубликованном выводе, MATLAB использует Окно рисунка в размере по умолчанию и с белым фоном. Если опция Use new figure установлена в false, то MATLAB использует свойства из создать Окна фигуры, чтобы определить внешний вид сгенерированных кодом фигур. Эта настройка не применяется к включенному использованию фигур синтаксиса во Внешней Графике.
Используйте следующий код в качестве шаблона, чтобы произвести Окна рисунка, которые удовлетворяют ваши потребности.
% Create figure figure1 = figure('Name','purple_background',... 'Color',[0.4784 0.06275 0.8941]); colormap('hsv'); % Create subplot subplot(1,1,1,'Parent',figure1); box('on'); % Create axis labels xlabel('x-axis'); ylabel({'y-axis'}) % Create title title({'Title'});

% Enable printed output to match colors on screen set(figure1,'InvertHardcopy','off')
Путем публикации файла с этим открытым окном и набор опции Use new figure к false, любая сгенерированная кодом фигура берет свойства создать Окна фигуры.
Необходимо установить опцию Figure capture method на entireFigureWindow для опубликованной фигуры финала отображать все свойства создать Окна фигуры.
Можно сохранить первую сгенерированную кодом диаграмму как изображение миниатюр. Можно использовать эту миниатюру, чтобы представлять файл на страницах HTML. Чтобы создать миниатюру, выполните эти шаги:
На вкладке Publish нажмите кнопку Publish выпадающая стрелка![]() и выберите Edit Publishing Options. Диалоговое окно Edit Configurations открывается.
и выберите Edit Publishing Options. Диалоговое окно Edit Configurations открывается.
Установите опцию Формата изображения на растровый формат, такой как .png или .jpg. MATLAB создает изображения миниатюр в растровых форматах.
Установите опцию Create thumbnail на true.
MATLAB сохраняет в папке изображение миниатюр, заданное опцией Output folder в панели Publish settings.
Можно сохранить ваш публиковать настройки, который позволяет вам воспроизводить вывод легко. Может быть полезно сохранить ваш обычно используемый, публикуют настройки.
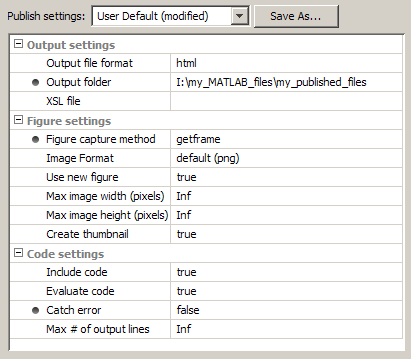
Когда опции Publish settings установлены, можно выполнить эти шаги, чтобы сохранить настройки:
Нажмите Save As, когда опции установлены таким образом, вы хотите.
Диалоговое окно Save Publish Settings As открывает и отображается, имена весь в настоящее время заданный публикуют настройки. По умолчанию следующее публикует установку настроек с MATLAB:
Factory Default
Вы не можете перезаписать Factory Default и можете восстановить их путем выбора Factory Default из списка Publish settings.
User Default
Первоначально, настройки User Default идентичны настройкам Factory Default. Можно перезаписать настройки User Default.
В поле Settings Name введите понятное имя для настроек. Затем нажмите Save.
Можно теперь использовать опубликовать настройки с другими файлами MATLAB.
Также можно перезаписать свойства публикации, сохраненные под существующим именем. Выберите имя из списка Publish settings, и затем нажмите Overwrite.
Вместе, код в панели MATLAB expression и настройки в панели Publish settings делают опубликовать настройку, которая сопоставлена с одним файлом. Эти настройки обеспечивают простой способ относиться, чтобы опубликовать настройки для отдельных файлов.
Чтобы создать опубликовать настройку, нажмите кнопку Publish выпадающая стрелка![]() на вкладке Publish и выберите Edit Publishing Options. Диалоговое окно Edit Configurations открывается, содержание значения по умолчанию публикует настройки. В поле Publish configuration name введите имя для опубликовать настройки или примите имя по умолчанию. Опубликовать настройка сохраняет автоматически.
на вкладке Publish и выберите Edit Publishing Options. Диалоговое окно Edit Configurations открывается, содержание значения по умолчанию публикует настройки. В поле Publish configuration name введите имя для опубликовать настройки или примите имя по умолчанию. Опубликовать настройка сохраняет автоматически.
После сохранения опубликовать настройки можно запустить его, не открывая диалоговое окно Edit Configurations:
Нажмите кнопку Publish выпадающая стрелка![]() , Если вы располагаете свой указатель мыши на опубликовать имя настройки, MATLAB отображает подсказку, показывающую выражение MATLAB, сопоставленное с определенной настройкой.
, Если вы располагаете свой указатель мыши на опубликовать имя настройки, MATLAB отображает подсказку, показывающую выражение MATLAB, сопоставленное с определенной настройкой.
Выберите имя настройки, чтобы использовать для опубликовать настройки. MATLAB публикует файл с помощью кода, и опубликуйте настройки, сопоставленные с настройкой.
Можно создать, несколько публикуют настройки для данного файла. Вы можете сделать, это, чтобы опубликовать файл с различными значениями для входных параметров, с различным публикует значения свойств установки или обоих. Создайте именованную настройку для каждой цели, все сопоставленные с тем же файлом. Позже можно запуститься, какой бы ни конкретный публикуют настройку, которую вы хотите.
Используйте следующие шаги в качестве руководства, чтобы создать новый, публикуют настройки.
Откройте файл в своем Редакторе.
Нажмите кнопку Publish выпадающая стрелка и выберите Edit Publishing Options. Диалоговое окно Edit Configurations открывается.
Нажмите кнопку Add![]() , расположенную на левой панели.
, расположенную на левой панели.
Новое имя появляется в списке настроек, filename_n, где значение n зависит от существующих имен настройки.
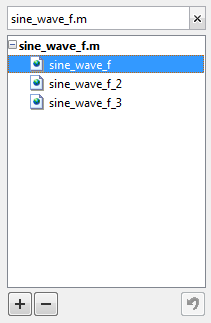
Если вы изменяете настройки в MATLAB expression или панели Publish setting, MATLAB автоматически сохраняет изменения.
Каждый публикует настройку, сопоставлен с определенным файлом. Если вы перемещаете или переименовываете файл, переопределяете его ассоциацию. Если вы удаляете файл, рассматриваете удаление связанных настроек или соединение их с различным файлом.
Когда MATLAB не может сопоставить настройку с файлом, диалоговое окно Edit Configurations отображается имя файла красного и сообщения File Not Found. Чтобы повторно сопоставить настройку с другим файлом, выполните следующие шаги.
Кликните по Ясной кнопке поиска![]() на левой панели диалогового окна Edit Configurations.
на левой панели диалогового окна Edit Configurations.
Выберите файл, для которого вы хотите повторно сопоставить, публикуют настройки.
На правой панели диалогового окна Edit Configurations нажмите Choose.... В диалоговом окне Open перейдите к и выберите файл, с которым вы хотите повторно сопоставить настройки.
Можно переименовать настройки в любое время путем выбора настройки из списка на левой панели. На правой панели отредактируйте значение для Publish configuration name.
Чтобы запуститься правильно после изменения имени файла, вы можете должны быть изменить операторы кода в панели MATLAB expression. Например, измените вызов функции отразить новое имя файла для этой функции.
Каждый раз, когда вы создаете или сохраняете опубликовать настройку с помощью диалогового окна Edit Configurations, Редактор обновляет файл publish_configurations.m в папке настроек. (Это - папка, которую возвращает MATLAB, когда вы запускаете функцию prefdir MATLAB.)
Несмотря на то, что можно портировать этот файл от папки настроек в одной системе другому, только один файл publish_configurations.m может существовать в системе. Поэтому только переместите файл в другую систему, если вы не создали, любой публикует настройки во второй системе. Кроме того, потому что файл publish_configurations.m может содержать ссылки на пути к файлам, быть уверенным, что заданные файлы и пути существуют во второй системе.
MathWorks® рекомендует, чтобы вы не обновили publish_configurations.m в редакторе MATLAB или текстовом редакторе. Изменения, что вы делаете инструменты использования кроме диалогового окна Edit Configurations, могут быть перезаписаны позже.