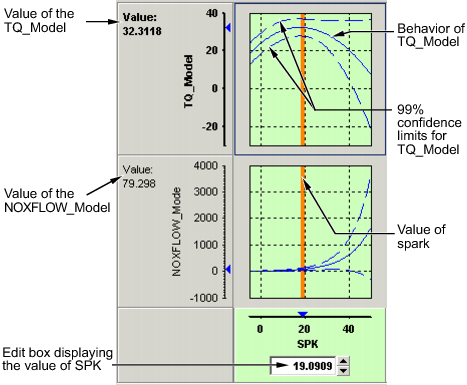
Выполнение калибровки компромисса обязательно включает сравнение двух или больше моделей. Например, в этом случае, компромисс позволяет калибратору проверять, что значение искры, которая дает пиковый крутящий момент также, дает приемлемое значение для модели потока NOX.
Чтобы выбрать значение входа, выполнить одно из следующих действий:
Перетащите красную линию.
Щелкните правой кнопкой по графику и выберите Find минимум, максимум или поворотный момент модели как соответствующий (также на панели инструментов и меню Inputs).
Кликните по окну редактирования в соответствии с графиком как показано выше и введите необходимое значение.
Если вы удовлетворены значением своей переменной в этой рабочей точке, вы применяете это значение к таблице путем выполнения одного из следующих действий:
Нажмите Ctrl +T.
Щелкните![]() (Примените Таблицу, Заполняющую Значения) на панели инструментов.
(Примените Таблицу, Заполняющую Значения) на панели инструментов.
Выберите Tables> Apply> Fill to Table.
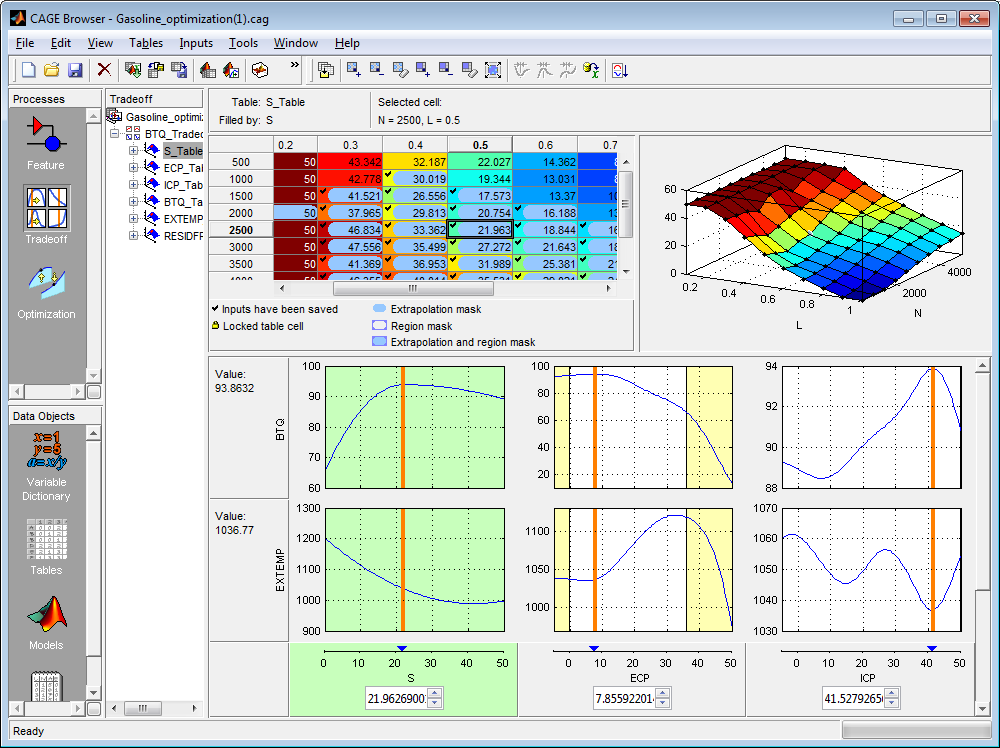
Щелчок правой кнопкой по графику позволяет
Найдите минимум образцового вывода относительно входной переменной
Найдите максимум образцового вывода относительно входной переменной
Найдите поворотный момент модели относительно входной переменной
Эти первые три опции находятся также в меню Inputs.
Сбросьте изменения масштаба графика (также в меню View)
Существуют также кнопки на панели инструментов, чтобы найти минимум, максимальный и поворотный момент выбранного образцового графика.
Чтобы увеличить масштаб конкретной области, щелкните при нажатой клавише Shift или щелкните с обеими кнопками мыши одновременно и перетащите, чтобы задать область как прямоугольник.
Чтобы установить пределы осей к ограничительному контуру, выберите View> Zoom Inside Constraints. Это масштабирует графики компромисса в ограничительных контурах, таким образом, можно исследовать конкурирующие цели в допустимых областях только. Эта опция уменьшает шкалу оси y, когда графики не включают области, где модель экстраполирует.
Чтобы уменьшить масштаб к исходному графику, дважды кликните выбранный график или используйте щелкнуть правой кнопкой опцию Reset Graph Zooms (также в меню View).
Изменение масштаба на одном графике настраивает другие графики к той же шкале.
Выбор меню View предлагает вам следующие опции:
Table History
Это открывает отображение Истории. Для получения информации смотрите Использование Отображение Истории.
Configure Hidden Items
Это открывает диалоговое окно, которое позволяет вам показывать или скрывать модели и входные переменные. Выберите или снимите флажки, чтобы отобразить или скрыть элементы. Это особенно полезно, если вы обмениваете большое количество моделей или моделей, которые имеют большое количество факторов.
Display Confidence Intervals
Когда вы выбираете это, графики отображают 99% пределов достоверности для моделей.
Display Common Y Limits
Выберите это, чтобы переключить общую ось Y на и прочь для всех графиков. Можно также нажать CTRL +Y как ярлык, чтобы включить и выключить общие пределы Y.
Display Constraints
Выберите это, чтобы переключить ограничительные отображения на и прочь. Области вне ограничений отображают желтым на графиках, как в другом месте в тулбоксе.
Graph Size
Выберите из следующих опций для номера и размера графиков:
Display All Graphs
Small
Medium
Large
Large Graph Headers
Выберите это, чтобы переключить размер заголовка графика. Меньший размер может быть полезным, когда необходимо отобразить много моделей целиком.
Reset Graph Zooms
Используйте это, чтобы сбросить, если вы увеличили масштаб сфер интересов на графиках. Увеличение путем щелчка при нажатой клавише Shift (или нажатия обеих кнопок) и перетаскивание. Можно также сбросить изменения масштаба путем двойного клика, или при помощи контекстного меню щелчка правой кнопкой на графиках.
Display Table Legend
Выберите это, чтобы переключить табличное отображение легенды на и прочь. Вы можете хотеть больше выставочного пространства для ячеек таблицы, если вы знаете то, что означает легенда. Табличная легенда говорит вам, как интерпретировать табличное отображение:
Ячейки с меткой деления содержат сохраненные значения, которые вы применили из графиков компромисса (использующий панель инструментов 'Apply table filling values' или пункт меню).
Желтые ячейки находятся в маске экстраполяции.
Синие ячейки находятся в маске области.
Желтые и синие ячейки со скругленными углами и в области и в маске экстраполяции.
Ячейки со значком замка заблокированы.
Apply Fill to Table
Выберите эту опцию, чтобы применить значения от графиков компромисса до выбранной ячейки таблицы. Эта опция находится также на панели инструментов, и можно использовать горячую клавишу CTRL +T.
Обратите внимание на то, что соответствующая ячейка во всех таблицах заполнена соответствующим входом, не только ячейкой в в настоящее время отображенной таблице. Например, если у вас есть графики для искры и входных параметров EGR, выбор Apply Fill to Table заполняет ячейку таблицы искры со значением искры в графиках и ячейку таблицы EGR со значением EGR.
Extrapolation Mask — Также доступный на панели инструментов и контекстном меню (путем щелчка правой кнопкой по ячейке таблицы). Используйте эти опции, чтобы добавить и удалить ячейки из маски для заполнения таблиц экстраполяцией. Обратите внимание на то, что ячейки, заполненные путем применения значений из графиков компромисса (использующий панель инструментов Apply Fill To Table и пункт меню), автоматически добавляются к маске экстраполяции.
Add Selection
Remove Selection
Clear Mask
Extrapolation Regions — Также доступный на панели инструментов и контекстном меню (путем щелчка правой кнопкой по ячейке таблицы). Используйте эти опции, чтобы добавить и удалить ячейки из областей. Область является областью, которая задает локально, где экстраполировать перед глобальным экстраполированием по целой таблице. Используйте области, чтобы задать высокоприоритетные области для использования при заполнении таблиц экстраполяцией. Смотрите Табличные области Экстраполяции Управления.
Add Selection
Remove Selection
Clear Regions
Extrapolate — Эта опция (также на панели инструментов) заполняет таблицу экстраполяцией с помощью областей (чтобы задать локально, где экстраполировать перед глобальным экстраполированием), и ячейки, заданные в маске экстраполяции.
Extrapolate (Ignore Regions) — Эта опция заполняет таблицу экстраполяцией только с помощью ячеек в маске экстраполяции.
Table Cell Locks — Также доступный в контекстном меню путем щелчка правой кнопкой по ячейке таблицы. Используйте эти опции, чтобы заблокировать или разблокировать ячейки; заблокированные ячейки не изменяются путем экстраполирования.
Lock Selection
Unlock Selection
Lock Entire Table
Clear All Locks
Reset to Last Saved Values — Эта опция сбрасывает все входные значения графика к последнему сохраненному значению. Также на панели инструментов.
Set to Table Value — Эта опция устанавливает соответствующее входное значение на графиках к значению в таблице.
Следующие три опции только включены, если график выбран (нажатие кнопки, чтобы выбрать, и синий кадр появляется вокруг выбранного графика). Они также доступны в контекстном меню щелчка правой кнопкой на графиках.
Фактор входа vs модели Find Minimum of
Фактор входа vs модели Find Maximum of
Фактор входа vs модели Find Turning Point of
где модель и входной фактор являются моделью и входным фактором, отображенным в в настоящее время выбранном графике, например, TQ_model по сравнению с Spark.
Automated Tradeoff — Используйте эту опцию, если вы настроили оптимизацию, чтобы применить ту оптимизацию к выбранной области вашей таблицы компромисса. Смотрите Автоматизированный Компромисс для получения информации.
Используйте меню Tools, чтобы открыть эти окна:
Calibration Manager — открывает менеджера по Калибровке. Смотрите менеджера по Калибровке.
Surface Viewer — Открывает поверхностное средство просмотра. Смотрите поверхностное средство просмотра.