Вставьте соединение привязок или указателей в отчет
Этот компонент вставляет соединение привязок или указателей в отчет.
Для отчета PDF, если вы открываете отчет от MATLAB® (например, если вы открываете отчет прямо после генерации его), не работает ссылка. Однако, если вы открываете отчет PDF за пределами MATLAB (например, от Adobe® Acrobat®), ссылка работает правильно.
Link type: Выберите тип ссылки, чтобы вставить в отчет. Опции включают:
Linking anchor: Задает ссылку на привязку.
Internal document link: Задает местоположение в отчете (как задано привязкой).
URL (external) link: Задает ссылку на веб-сайт или на команду MATLAB, чтобы выполниться из сгенерированного отчета.
Link identifier: Указывает на местоположение, на которое указывает ссылка. Это может содержать только символы ASCII, и это не видимо в сгенерированном отчете.
Для ссылки на сайт опции идентификатора ссылки являются контекстно-зависимыми; их форматы отличаются в зависимости от ссылки, вводят вас выбор. Например, чтобы соединить с внешним файлом foo.txt, задайте идентификатор ссылки можно следующим образом:
В системах UNIX®:
file:///home/janedoe/foo.txt
В системах Microsoft® Windows®:
H:\foo.txt
Для ссылки на команду MATLAB введите matlab:, сопровождаемый пробелом и командой MATLAB, которую вы хотите, чтобы ссылка выполнила.
Link text: Задает текст, чтобы использовать в ссылке.
Emphasize link text: Выделяет курсивом текст ссылки.
Открытый Report Explorer с командой setedit.
В панели Свойств справа, нажмите Create and edit a new Report file.
В панели Библиотеки в середине, под категорией Форматирования, выбирают текстовый компонент и кликают по значку Add component.
В панели Свойств войдите, Open the (добавьте пробел в конце текста).
В панели Библиотеки, под категорией Форматирования, выбирают компонент Ссылки и кликают по значку Add component.
В панели Свойств:
Установите Link type на URL (external) link.
В Link Identifier введите https://www.mathworks.com.
В Link text введите MathWorks Web site.
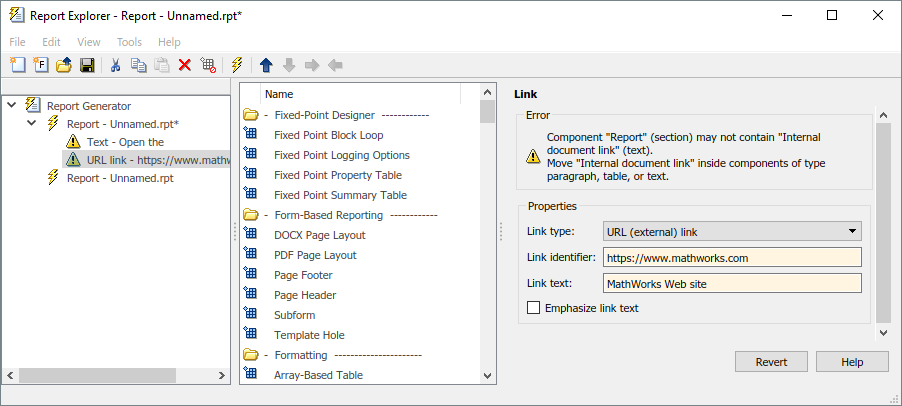
Сгенерируйте отчет.
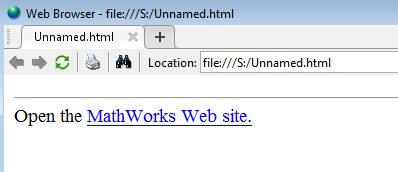
Щелкните по ссылке, чтобы открыть веб-сайт MathWorks®.
В командной строке MATLAB введите setedit magic-square.rpt.
В панели Схемы слева, выберите компонент Title Page.
В панели Библиотеки в середине, под категорией Форматирования, выбирают компонент Ссылки и кликают по значку Add component.
В панели Свойств:
Установите Link type на Linking anchor.
В Link identifier введите explanation.
В панели Содержимого компонент Ссылки появляется как Anchor - explanation.
В панели Схемы, под вторым компонентом Chapter, выбирают компонент Eval.
В панели Библиотеки, под категорией Форматирования, выбирают компонент Paragraph и кликают по значку Add component.
В панели Библиотеки, под категорией Форматирования, выбирают компонент Link и кликают по значку Add component.
В панели Свойств:
Установите Link type на Internal document link.
В Link identifier введите explanation.
В Link text введите For a detailed explanation, click here.
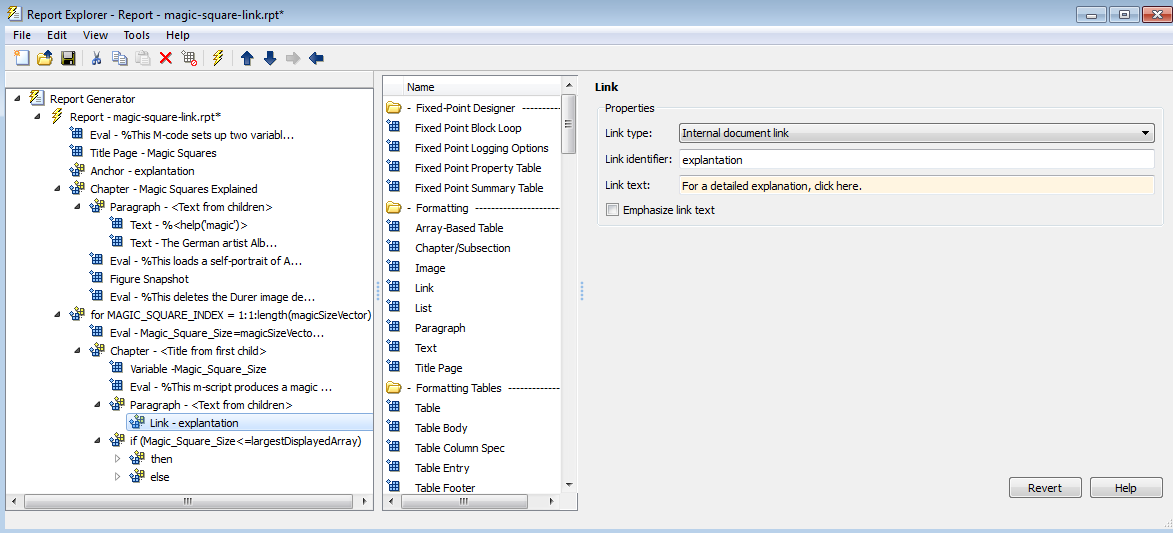
Сгенерируйте отчет.
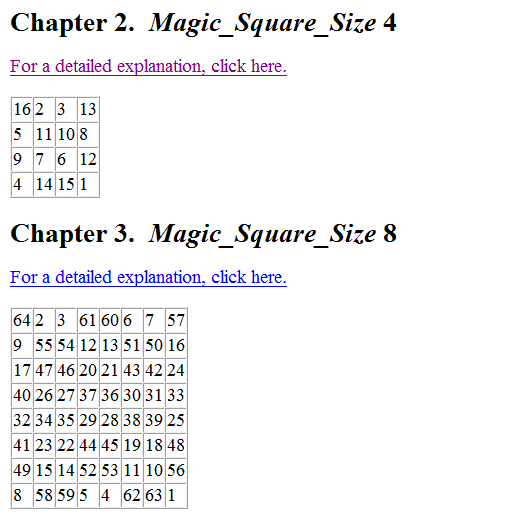
Щелкните по ссылке, чтобы переместить в близость верхнюю часть отчета к “Главе 1. Объясненные Магические квадраты”.
Этот пример показывает, как добавить ссылку от отчета до модели Simulink®. Чтобы создать и запустить этот отчет, необходимо было установить Simulink.
Открытый Report Explorer с командой setedit.
В библиотеке отчета, под rptgennextdemos, выбирают simulink-default.rpt и открывают его.
Из библиотеки компонентов, при Форматировании, выбирают компонент Paragraph и добавляют его в ваш файл настройки отчета после Образцового Цикла компонент Chapter.
Добавьте компонент Link после нового компонента Paragraph. Установите эти свойства:
Установите Link type на URL (external) link.
В Link Identifier введите matlab:open_system('%<RptgenSL.getReportedModel()>').
В Link text введите Open model.
Сгенерируйте отчет.
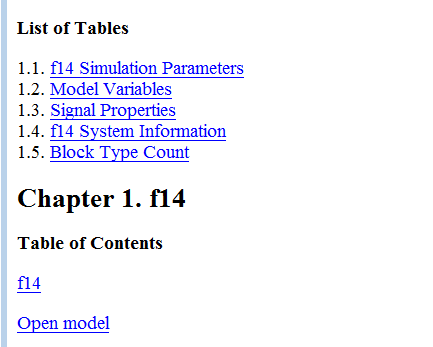
Чтобы открыть модель из отчета, щелкните по ссылке.
Да. Текст или привязка.
rptgen.cfr_link
Chapter/Subsection, Empty Component, List, Paragraph, Table, Text, Title Page