Для создания исполняемого файла Simulink® Coder™ поддерживает эти методы:
Используя основанные на наборе инструментальных средств средства управления.
Используя шаблон основанные на make-файле средства управления.
Взаимодействие через интерфейс с IDE.
Цель генерации кода, которую вы выбираете для своей модели, определяет средства управления процессом сборки, которые представлены вам. Модель в качестве примера использует цель генерации кода GRT, которая включает основанные на наборе инструментальных средств средства управления. Этот пример показывает, как создать исполняемый файл при помощи средств управления набором инструментальных средств, и затем протестировать исполняемые результаты.
Прежде, чем последовать этому примеру, моделируйте модель в качестве примера, rtwdemo_secondOrderSystem, как описано в Генерируют код С для Модели. Позже, результаты симуляции сравниваются с результатами выполнения исполняемого файла.
Прежде, чем создать исполняемый файл, позвольте модели регистрировать вывод к MAT-файлу вместо базового рабочего пространства. Можно затем просмотреть выходные данные путем импорта MAT-файла в Инспектора Данных моделирования.
В диалоговом окне Configuration Parameters используйте панель поиска, чтобы найти MAT-file logging.

Кликните по результату поиска MAT-file logging.
Code Generation> панель Interface открывается.
Выберите MAT-file logging и установите MAT-file variable name modifier на rt_. Нажмите Apply.
В Configuration Parameters> панель Data Import/Export, под Save to workspace or file, задают параметры, как показано здесь.
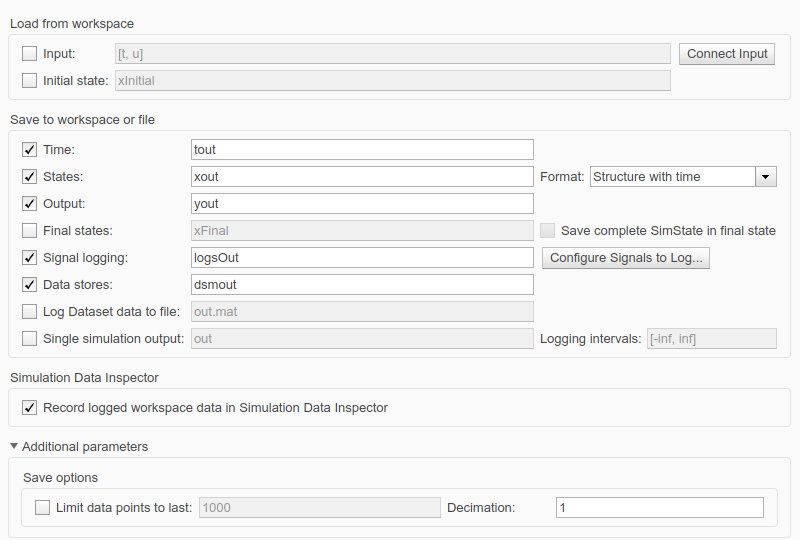
При необходимости нажмите Apply.
Внутренняя функция MATLAB make_rtw выполняет процесс генерации кода для модели. make_rtw выполняет схему обновления на модели, генерирует код и создает исполняемый файл.
Создавать исполняемый файл в рабочей папке MATLAB:
На Configuration Parameters> панель Code Generation, под Toolchain settings, установила Toolchain на Automatically locate an installed toolchain.
В диалоговом окне Configuration Parameters используйте панель поиска, чтобы найти кнопку ValidateToolchain. Нажмите кнопку, чтобы проверить ваш набор инструментальных средств.

Отчет Валидации указывает, передали ли проверки.
В Configuration Parameters> Code Generation> панель Interface, выберите Software environment> Support non-finite numbers.
В Configuration Parameters> панель Code Generation, под Build process, снимают флажок Generate code only.
Нажмите Apply.
Чтобы создать исполняемый файл, нажмите Ctrl+B в Редакторе Simulink.
Когда генератор кода создает исполняемый файл, Building появляется на левой нижней части окна Simulink Editor. Когда текст читает Ready, и Отчет Генерации кода появляется, процесс завершен.
Генератор кода помещает исполняемый файл в рабочую папку. На Windows® исполняемым файлом является rtwdemo_secondOrderSystem.exe. На Linux® исполняемым файлом является rtwdemo_secondOrderSystem.
В Командном окне MATLAB® запустите исполняемый файл при помощи одной из этих команд:
Для Windows введите:
!rtwdemo_secondOrderSystemДля Linux введите:
!./rtwdemo_secondOrderSystem
Окно Команды MATLAB отображает этот вывод:
** starting the model ** ** created rtwdemo_secondOrderSystem.mat **
Генератор кода выводит MAT-файл, rtwdemo_secondOrderSystem.mat. Это сохранило файл к рабочей папке.
Этот пример показывает, как импортировать данные в Инспектора Данных моделирования, и затем сравнить исполняемые результаты с результатами симуляции. Если вы уже не отправили записанные данные от рабочей области до Инспектора Данных моделирования, следуйте инструкциям в, Моделируют Модель.
Если Инспектор Данных моделирования не уже открыт в Редакторе Simulink, нажмите кнопку Simulation Data Inspector![]() .
.
Чтобы открыть диалоговое окно Import, на левой стороне Инспектора Данных моделирования, нажимают Import.
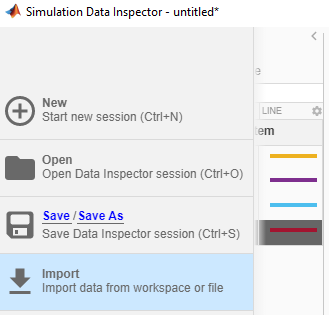
Для Import from установите переключатель File.
Введите файл rtwdemo_secondOrderSystem.mat. Данные заполняют таблицу.
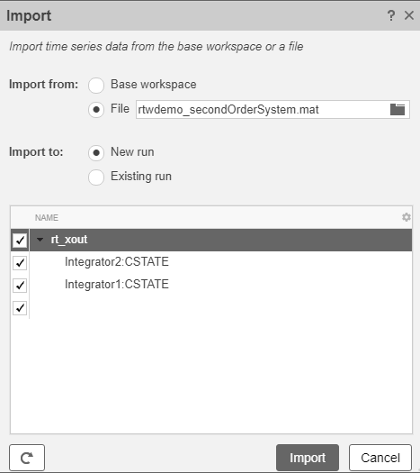
Нажмите Import.
В Инспекторе Данных моделирования нажмите Compare.
Выберите Run 1: rtwdemo_secondOrderSystem из списка Baseline и Run 2: Imported_Data из списка Compare To.
Нажмите кнопку Compare. Инспектор Данных моделирования указывает, что вывод из выполненного кода в разумном допуске данных моделирования, вывод, ранее собранный в, Генерирует код С для Модели.
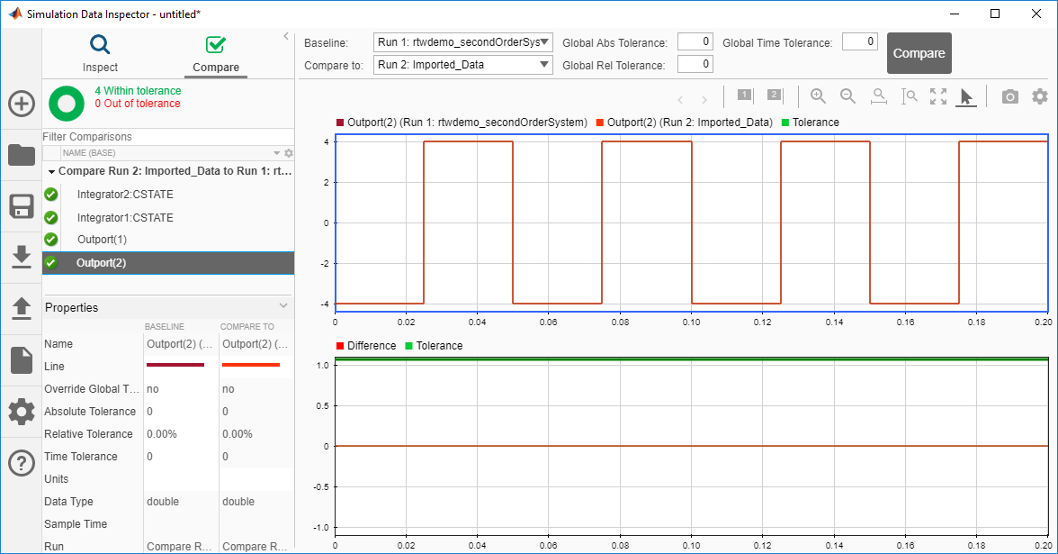
Следующий пример показывает, как запустить исполняемый файл на вашей машине при помощи Simulink как интерфейс для тестирования. Смотрите Настройки параметров и Сигналы Монитора Во время Выполнения.