Контролируйте несколько симуляций в одном окне
Simulation Manager позволяет вам контролировать состояние нескольких симуляций. Используя это приложение, вы можете:
Просмотрите прогресс симуляций в высокоуровневом представлении сетки или подробном представлении списка.
Найдите симуляции той ошибкой.
Прервите симуляции.
Выберите запущенную симуляцию и откройте модель в Simulink, со всеми настройками симуляции применился к модели.
Просмотрите результаты симуляции в Инспекторе Данных моделирования.
Команда sim – можно использовать sim с объектом SimulationInput открыть пользовательский интерфейс. Установите аргумент ShowSimulationManager на on.
out = sim(in, 'ShowSimulationManager', 'on')
Команда parsim – Набор аргумент ShowSimulationManager к on с Parallel Computing Toolbox. команда parsim использует объект SimulationInput запустить симуляции. Для получения дополнительной информации смотрите Simulink.SimulationInput.
out = parsim(in, 'ShowSimulationManager', 'on')
Чтобы вновь открыть Simulation Manager, используйте команду openSimulationManager ('modelName'). Эта команда позволяет вам вновь открыть последний рабочий сеанс.
Можно использовать эту команду, чтобы вновь открыть Simulation Manager, если вы закрываете окно непреднамеренно.
Откройте модель sldemo_suspn_3dof и создайте набор значений развертки.
mdl = 'sldemo_suspn_3dof';
open_system(mdl);
Cf_sweep = Cf*(0.05:0.1:0.95);
numSims = length(Cf_sweep);Создайте массив объектов Simulink.SimulationInput изменить параметры блоков Road-Suspension Interaction со значениями развертки.
for i = numSims:-1:1 in(i) = Simulink.SimulationInput(mdl); in(i) = setBlockParameter(in(i), [mdl '/Road-Suspension Interaction'], 'Cf', num2str(Cf_sweep(i))); end
Запустите несколько симуляций и откройте Simulation Manager, чтобы контролировать их.
out = parsim(in, 'ShowSimulationManager', 'on')
В отсутствие Parallel Computing Toolbox, симуляции, запущенные в сериале.
Если при запуске команду parsim, пользовательский интерфейс Simulation Manager открывается можно следующим образом:
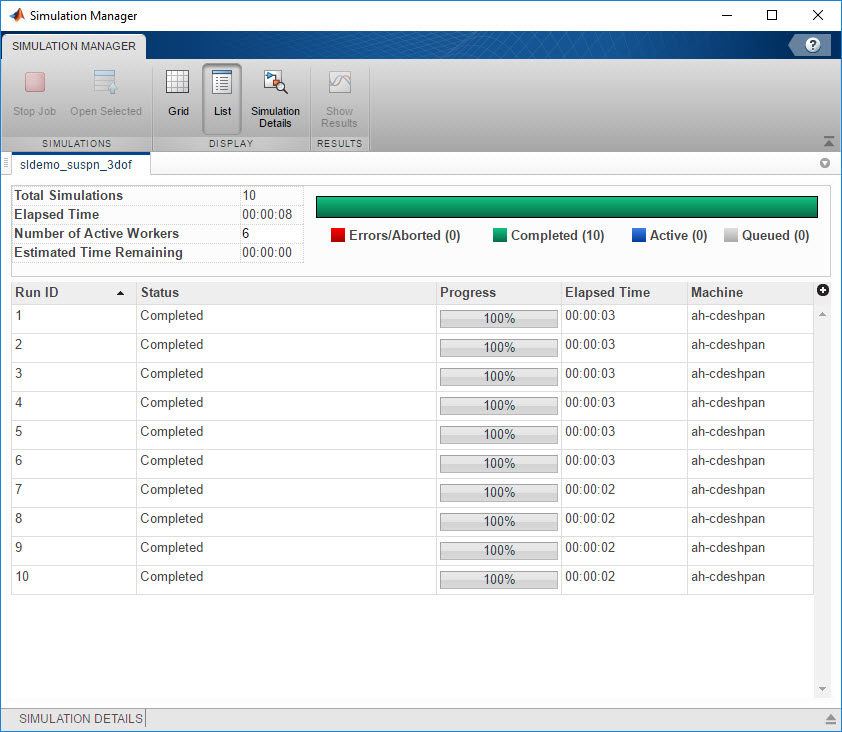
Индикатор выполнения на правом верхнем является цветом, закодированным на основе состояния симуляций.
Можно просмотреть все несколько симуляций в подробном представлении списка. Это представление дает вам опцию, чтобы добавить или удалить столбцы. Используйте кнопку![]() , чтобы выбрать который столбцы отобразиться. Можно также отсортировать столбцы на основе настройки.
, чтобы выбрать который столбцы отобразиться. Можно также отсортировать столбцы на основе настройки.
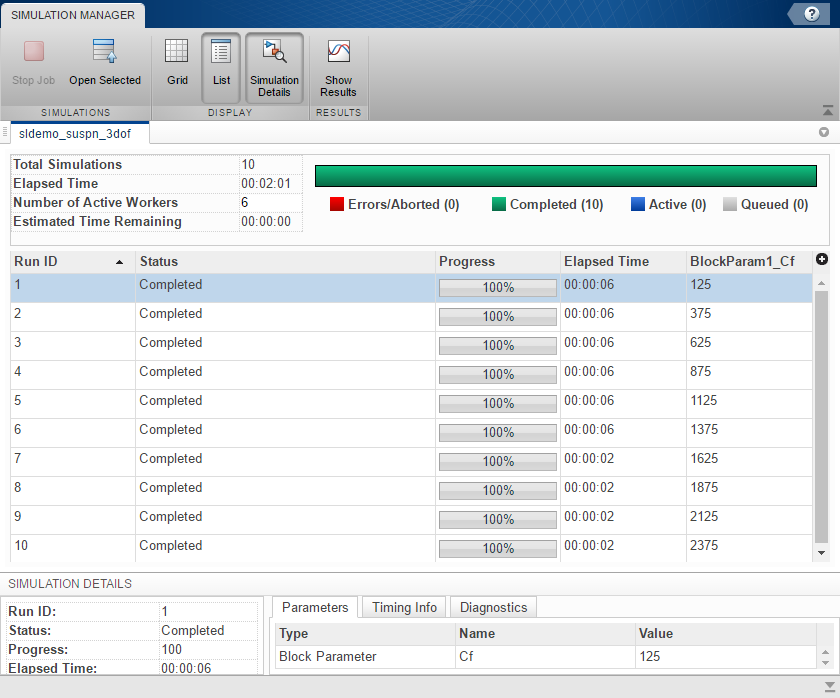
Можно просмотреть больше информации о конкретном выполнении путем нажатия на него. Когда вы нажимаете на выполнение, детали симуляции появляются в нижней части окна.
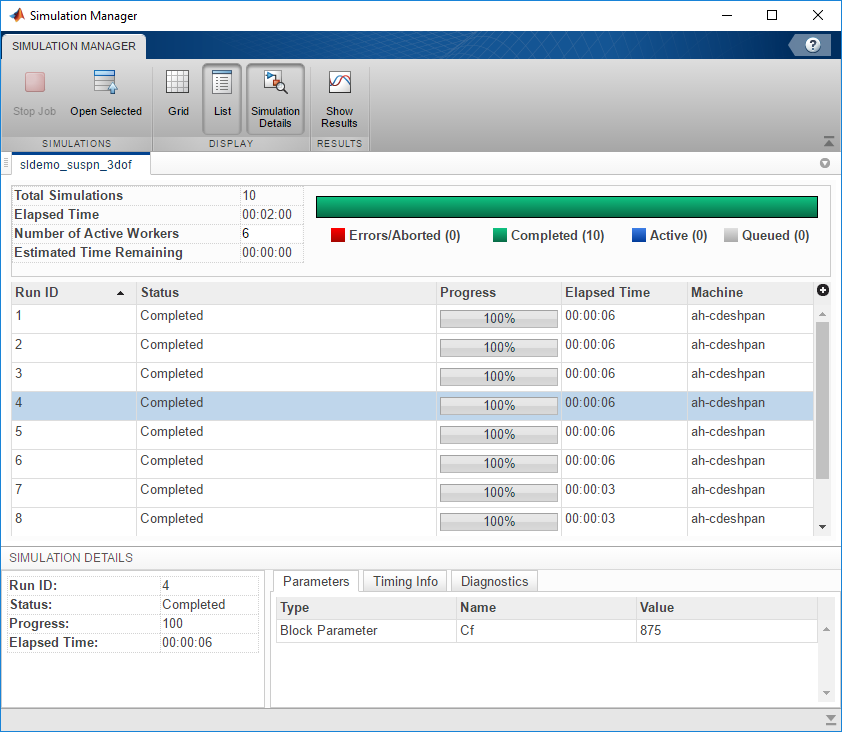
Чтобы скрыть детали выбранного выполнения, нажмите кнопку Simulation Details![]() .
.
Открытая нажатая кнопка![]() , позволяет вам открывать модель со спецификациями выбранного выполнения.
, позволяет вам открывать модель со спецификациями выбранного выполнения.
Можно просмотреть результаты одного или нескольких выполнений в Инспекторе Данных моделирования путем нажатия кнопки Show Results![]() . Нажатие на выставленные Результаты создает Инспектора Данных моделирования, запущенного из объекта
. Нажатие на выставленные Результаты создает Инспектора Данных моделирования, запущенного из объекта Simulink.SimulationOutput, и отображено в Инспекторе Данных моделирования. Можно также возвратить результаты в объекте Simulink.SimulationOutput.
Чтобы остановить задание в начале ваших симуляций, можно использовать кнопку Stop Job![]() .
.