Можно изменить размещение и содержимое панелей в Инспекторе Данных моделирования, чтобы помочь вам организовать свои данные. Можно установить новые правила именования выполнения, измениться, как сигналы сгруппированы в рамках выполнений в панели навигации и используют фильтры, чтобы найти сигнал, который вы хотите осмотреть.
Можно свернуть и расширить навигацию, архив и панели Свойств в Инспекторе Данных моделирования, использующем двойные угловые скобки в верхнем правом углу каждой панели, подсвеченной в изображении.
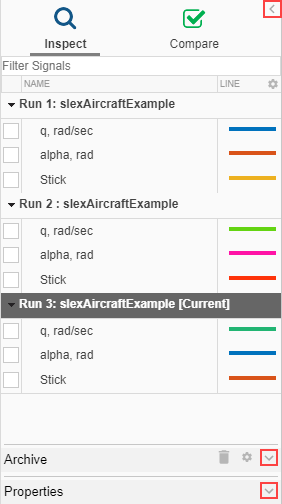
Можно настроить иерархию для того, как данные сгруппированы в панелях Compare и Inspect. Данные сгруппированы сначала запущенным именем, которое не может быть изменено. Можно затем сгруппировать данные данными или иерархией модели. Если у вас есть лицензия Simscape™, можно также сгруппировать данные иерархией физической системы. Изменения, чтобы сигнализировать о группировке применяются и к Inspect и к панелям Compare, независимо от панели, от которой вы редактируете группировку.
Как пример, измените настройки Simulation Data Inspector, чтобы сгруппировать сигналы запущенным именем, затем иерархией модели, и затем иерархией данных.
Нажмите кнопку Preferences в верхнем правом углу панели навигации.
На панели Group выберите Model Hierarchy в первом списке Then By.
Во втором списке Then By выберите Data Hierarchy.
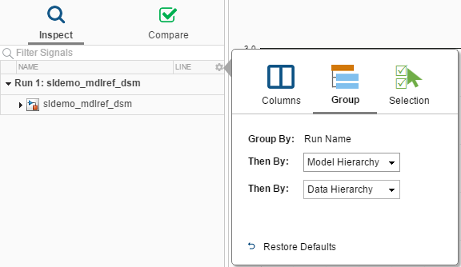
Инспектор Данных моделирования группирует сигналы запущенным именем, затем иерархией модели, и затем иерархией данных. По умолчанию все иерархии в рамках выполнения сворачиваются. Можно расширить образцовую группу, чтобы видеть регистрируемые сигналы.
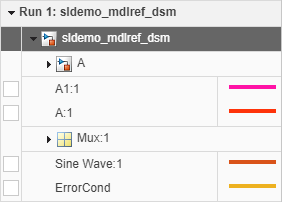
Сигналы в подсистеме A все еще сворачиваются под A и сигналами в блоке Mux, вывод сгруппирован под Мультиплексором: 1. Можно расширить эти группы, чтобы видеть остальную часть сигналов в выполнении. Флажки для сигналов остаются на левой стороне панели навигации и отступе имен сигнала, чтобы указать на уровень иерархии.
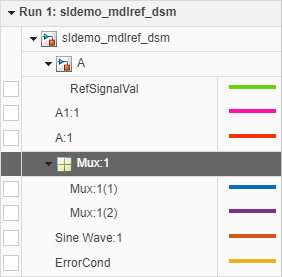
Чтобы удалить иерархию и отобразить плоский список сигналов в каждом выполнении, выберите None из обоих списков Then By на панели Group.
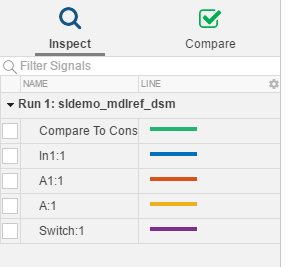
Можно также задать, добавить ли новые выполнения в верхнюю часть или нижнюю часть списка выполнений в панели Inspect. Вкладка New Run в окне Preferences позволяет вам конфигурировать, как новые выполнения добавляются к панели Inspect. Настройка по умолчанию добавляет новые выполнения в нижнюю часть списка выполнений.

Можно задать, как существующие и будущие выполнения называют в Инспекторе Данных моделирования.
Чтобы переименовать существующее выполнение дважды кликают строку выполнения, вводят новое имя выполнения и нажимают Enter. Также можно выбрать выполнение, вы хотите переименовать и ввести новое имя в строку Name панели свойств.
Чтобы задать, как вы хотели бы, чтобы Инспектор Данных моделирования назвал будущие выполнения, откройте вкладку New Run в
![]() меню Preferences. Значением по умолчанию для New run naming rule является
меню Preferences. Значением по умолчанию для New run naming rule является Run <run_index>: <model_name>.
Чтобы изменить правило именования выполнения, введите свои желаемые опции из списка доступных параметров наряду с любыми другими регулярными символами. Например, чтобы включать режим симуляции в последующие имена выполнения, введите Run <run_index>: <model_name>: <sim_mode> в поле New run naming rule. С этим правилом, имитационная модель slexAircraftExample в режиме normal, имя первого показа появляется как Run 1: slexAircraftExample: normal.
Можно отфильтровать выполнения и сигналы, отображенные в рабочей области панели Inspect и в панели Compare, чтобы помочь перерыть большие объемы данных в Инспекторе Данных моделирования. Можно отфильтровать данные текстом, содержавшимся в выполнении, или предупредить об именах и свойствах.
Чтобы показать только сигналы под названием alpha, rad, введите alpha в текстовое поле сигналов фильтра. Соответствия для критериев поиска подсвечены в результатах фильтра, отображенных в панели. Диалоговое окно фильтра предлагает завершения для текста, введенного в поисковый запрос.
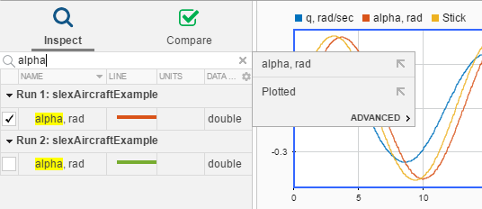
Чтобы отфильтровать для сигнала или свойства выполнения, используйте двоеточия, чтобы разделить значение фильтра и имя свойства. Например, port:1 фильтрует для сигналов что порт использования 1 в модели. Поскольку столбец свойства не видим в панели Inspect, результат не подсвечен.
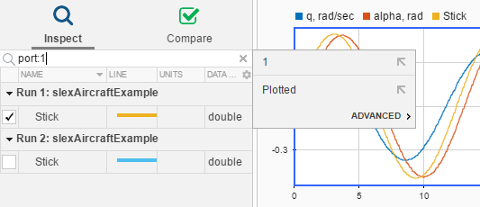
Можно также создать более сложные запросы фильтра, которые включают несколько свойств с помощью раздела Advanced диалогового окна фильтра.
Откройте раздел Advanced диалогового окна фильтра.
Выберите столбец, чтобы добавить к фильтру и ввести значение.
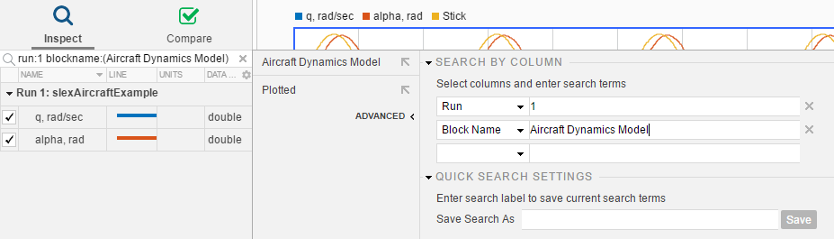
Фильтры работают совпавшим текстом. Например, абсолютный фильтр допуска для значения 00.1 не возвращает сигналы с абсолютным допуском 0.1.
Для удобства можно сохранить настройки фильтра. Чтобы сохранить фильтр, введите имя в поле Save Search As и нажмите Save на диалоговом окне фильтра. Сохраненные фильтры показывают опциями в списке фильтров.