Если вы запустили тесты и полученные результаты тестов, можно экспортировать результаты и сгенерировать отчеты. Результаты теста появляются в панели Results and Artifacts.
Результаты испытаний сохранены отдельно от тестового файла. Чтобы сохранить результаты, выберите результат в панели Results and Artifacts и нажмите Export на панели инструментов.
Выберите полные наборы результатов, чтобы экспортировать в файл экспорта данных MATLAB® (.mldatx).
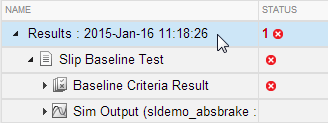
Выберите сравнения критериев или симуляцию вывод, чтобы экспортировать данные сигнала в базовое рабочее пространство или в MAT-файл.
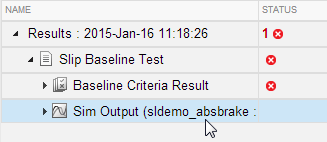
Отчеты результата содержат, сообщают информацию обзора, тестовую среду, сводные данные результатов с тестовыми результатами, графики критериев сравнения и симуляцию выходные графики. Можно настроить информацию, включенную в отчет, и можно сохранить отчет в трех различных форматах файлов: ZIP (HTML), DOCX и PDF.
В панели Results and Artifacts выберите результаты для тестового файла, тестового набора или теста.
Можно создать отчет из нескольких наборов результатов, но вы не можете создать отчет из нескольких тестовых файлов, тестовых наборов или тестов в наборах результатов.
От панели инструментов нажмите Report.
Выберите опции, чтобы задать содержимое отчета.
Установите File Format на выходной формат, который вы хотите.
Нажмите Create.
Можно сгенерировать отчет каждый раз, когда вы запускаете тест в тестовом файле, с помощью тех же настроек отчета каждый раз. Чтобы сгенерировать отчет каждый раз, вы запускаете тест, опции набора под Test File Options. Эти настройки сохранены с тестовым файлом.
В панели Test Browser выберите тестовый файл, опции отчета которого вы хотите установить.
Под Test File Options выберите Generate report after execution. Раздел расширяется, отображая те же опции отчета, можно установить использование диалогового окна.
Установите опции. Чтобы включать фигуры, сгенерированные коллбэками или пользовательскими критериями, выберите MATLAB figures. Для получения дополнительной информации смотрите, Создают, Хранилище и Открытые фигуры MATLAB.
Сохраните настройки своим тестовым файлом. Сохраните тестовый файл.
Если вы хотите сгенерировать отчет с помощью этих настроек, выберите тестовый файл и запустите тест.
Если у вас есть лицензия MATLAB Report Generator™, можно создать отчеты из шаблона Word Microsoft®. Отчетом может быть Microsoft Word или документ в формате PDF.
Генератор отчетов в Simulink® Test™ заполняет информацию в средства управления содержимым обогащенного текста в вашем документе шаблона Microsoft Word. Для получения дополнительной информации о том, как использовать средства управления содержимым обогащенного текста или настроить шаблоны части, видят документацию MATLAB Report Generator, те, которые Добавляют Дыры в Шаблоне Microsoft Word (MATLAB Report Generator).
Для демонстрационного шаблона перейдите к пути:
cd(matlabroot);
cd('help\toolbox\sltest\examples');examples откройте файл Template.dotx.В шаблоне Microsoft Word можно добавить средства управления содержимым обогащенного текста. Каждый раздел отчета Simulink Test может быть вставлен в средства управления содержимым обогащенного текста. Имена элементов управления:
ChapterTitle — сообщите о заголовке
ChapterTestPlatform — версия MATLAB раньше выполняла тесты
ChapterTOC — оглавление результатов испытаний
ChapterBody — результаты испытаний
Например, управление содержимым обогащенного текста заголовка главы появляется в шаблоне Microsoft Word как:
![]()
Чтобы изменить имя элемента управления, щелкните правой кнопкой по управлению содержимым обогащенного текста и выберите Properties. Задайте имя элемента управления, ChapterTitle или другое имя, в поле Title и Tag.
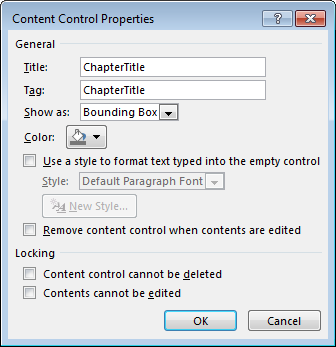
Сгенерировать отчет от менеджера по Тесту, использующего шаблон Microsoft Word:
В менеджере по Тесту выберите панель Results and Artifacts.
Выберите результаты для тестового файла, тестового набора или теста в панели Results and Artifacts.
От панели инструментов нажмите Report.
Выберите опции отчета.
Выберите DOCX или PDF для File Format.
Задайте полный путь и имя файла вашего шаблона Microsoft Word.
Нажмите Create.
Если у вас есть лицензия MATLAB Report Generator, можно создать отчеты из PDF или шаблон HTML, с помощью файла HTMTX или PDFTX. Сгенерировать отчет от менеджера по Тесту, использующего PDF или шаблон HTML:
В менеджере по Тесту выберите панель Results and Artifacts.
Выберите результаты для тестового файла, тестового набора или теста в панели Results and Artifacts.
От панели инструментов нажмите Report.
Выберите опции отчета.
Выберите ZIP или PDF для File Format. Выбор ZIP генерирует отчет HTML.
Задайте полный путь и имя файла вашего шаблона. Для PDF используйте файл PDFTX. Для HTML используйте файл HTMTX. Для получения дополнительной информации о создании шаблонов смотрите Шаблоны (MATLAB Report Generator).
Нажмите Create.
Сообщите о результатах испытаний для базового теста.
Этот пример показывает, как сгенерировать отчет результатов испытаний от менеджера по Тесту, использующего базовый тест. Моделью, используемой для этого примера, является sltestTestManagerReportsExample. Переключитесь на директорию с полномочиями записи.
Загрузите и запустите тестовый файл
Загрузите и запустите тестовый файл программно с помощью менеджера по Тесту. Тестовый файл содержит базовый тест, который перестал работать, когда он запущен. Базовые критерии, заданные в базовом тесте, не совпадают с симуляцией модели, которая делает сбой теста.
exampleFile = fullfile(matlabroot, ... 'toolbox', 'simulinktest', 'simulinktestdemos', ... 'sltestTestManagerReportsTestSuite.mldatx'); sltest.testmanager.load(exampleFile); baselineObj = sltest.testmanager.run;
Сгенерируйте отчет
Сгенерируйте отчет результатов теста с помощью объекта набора результатов. Отчет сохранен как ZIP и покажет все результаты испытаний. Отчет открывается, когда он завершается.
sltest.testmanager.report(baselineObj,'baselineReport.zip',... 'IncludeTestResults',0, 'IncludeComparisonSignalPlots', true);
Просмотрите отчет, когда он будет закончен, генерируя. Заметьте, что полный базовый тест перестал работать. Сигналы в базовых критериях не соответствуют, который вызывает непройденный тест. Можно просмотреть графики сравнения сигнала в отчете проверить отказ.
sltest.testmanager.clear; sltest.testmanager.clearResults;