Управляйте входными параметрами, выходными параметрами и объектами данных с помощью боковой панели Symbols Тестового Редактора Последовательности. Нажмите кнопку боковой панели символов![]() на панели инструментов, чтобы показать или скрыть боковую панель. Чтобы добавить символ, наведите на символ, вводят и нажимают Add. Чтобы отредактировать или удалить символ данных, наведите на символ данных и нажмите Edit или Delete.
на панели инструментов, чтобы показать или скрыть боковую панель. Чтобы добавить символ, наведите на символ, вводят и нажимают Add. Чтобы отредактировать или удалить символ данных, наведите на символ данных и нажмите Edit или Delete.
Если вы добавляете символ в тестовый блок последовательности, можно получить доступ к тому символу от тестовых шагов на любом уровне иерархии. Для получения информации об использовании сообщений смотрите Действия и Переходы.
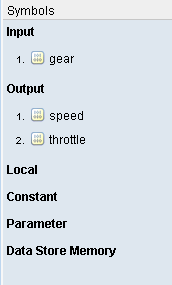
| Тип символа | Описание | Процедура для добавления |
|---|---|---|
Входной параметр | Входные параметры могут быть данными или сообщениями. | Нажмите Add на боковой панели и введите входное имя. |
Вывод | Выходные параметры могут быть данными, сообщениями или вызовами функции. | Нажмите Add на боковой панели и введите выходное имя. |
Локальный | Локальные элементы данных доступны в тестовом блоке последовательности, в котором они заданы. | Добавьте локальную переменную на боковой панели и инициализируйте локальную переменную на первом тестовом шаге. |
Постоянный | Константы являются элементами данных только для чтения, доступными в тестовом блоке последовательности, в котором они заданы. | Добавьте константу на боковой панели. Нажмите Edit и введите постоянное значение в диалоговое окно в поле Initial Value. |
Параметр | Параметры являются доступными данными внутри и снаружи блока Test Sequence. | Используя Model Explorer, добавьте параметр в рабочей области модели, содержащей блок Test Sequence. Затем добавьте название параметра к символам Parameter. |
Память хранилища данных | Записи Памяти Хранилища данных доступны внутри и снаружи блока Test Sequence. | Используя Model Explorer, добавьте запись Simulink®.signal в рабочей области модели, содержащей блок Test Sequence. Также добавьте Блок памяти Хранилища данных в модель. Затем добавьте имя памяти хранилища данных к символам Data Store Memory. |
Можно найти и заменить текст в Тестовых действиях Последовательности, переходах и описаниях при помощи инструмента Find & Replace в Тестовом Редакторе Последовательности:
Чтобы открыть инструмент Find & Replace, кликните![]() по значку на панели инструментов.
по значку на панели инструментов.
В поле Find what: введите текст, которого вы хотите определить местоположение.
В Replace with: с полем введите обновленный текст.
Чтобы определить местоположение текста, нажмите Find Next или Find Previous.
Нажмите Replace, чтобы заменить старый текст на обновленный текст.
При запущении поиска инструмент Find & Replace ищет описания, только если столбец описания открыт.
Чтобы добавить тестовый шаг, щелкните правой кнопкой по шагу. Выберите Add step before или Add step after. Выберите Add sub-step, чтобы создать тестовый шаг на более низком уровне иерархии.
Чтобы удалить тестовый шаг, щелкните правой кнопкой по шагу. Выберите Delete step. Если последовательность содержит только один тестовый шаг, вы не можете удалить его. Можно удалить содержимое путем выбора Erase last step content.
Тестовый Редактор Последовательности изменяет следующий синтаксис автоматически:
Дублирующиеся тестовые имена шагов. Например, если step_1 существует, и вы изменяете другое имя шага на step_1, имя шага, вы изменяете автоматически изменения в step_2.
Постепенно увеличьте и постепенно уменьшите операции, чтобы использовать MATLAB® в качестве языка действия, такого как a++ и a--. Например, a++ изменяется на a=a+1.
Операции присвоения, чтобы использовать MATLAB в качестве языка действия, такого как a+=expr, a–=expr, a*=expr и a/=expr. Например, a+=b изменяется на a=a+b.
Операции оценки, чтобы использовать MATLAB в качестве языка действия, такого как a!=expr и !a. Например, a!=b изменяется на a~=b.
Явные броски для литеральных постоянных присвоений. Например, если y задан как тип single, то y=1 изменяется на y=single(1).
Можно сократить или скопировать тестовые шаги и вставить их прежде или после другого шага. Можно также вставить их в иерархии ниже другого шага. Щелкните правой кнопкой по тесту, продвигаются и выбирают Cut step или Copy step. Чтобы вставить, щелкните правой кнопкой по другому тесту, продвигаются и выбирают Paste step> Paste before step или Paste step> Paste after step. Чтобы вставить в более низкой иерархии, выберите Paste step> Paste sub-step.
Можно также использовать Ctrl+X, Ctrl+C и ярлыки Ctrl+V.
Можно переупорядочить тестовые шаги от редактора. Наведите на значок слева от имени шага. Перетащите значок, чтобы переупорядочить тестовый шаг. Тестовые шаги могут быть переупорядочены в том же уровне иерархии. Подшаги также перемещены с тестовым шагом.
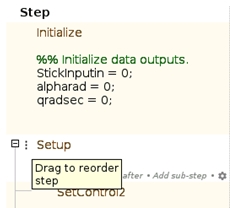
Можно переупорядочить переходы шага в том же тестовом шаге. Наведите на номер перехода. Перетащите номер, чтобы переупорядочить переход. Соответствующий следующий шаг сохраняется.
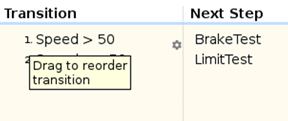
Измените тестовый уровень иерархии шага путем расположения с отступом или расположения с выступом тестового шага. Щелкните правой кнопкой по тестовому шагу и выберите Indent step, чтобы переместить его в более низкий уровень или Outdent step, чтобы переместить его в более высокий уровень.
Перемещение в более низкий уровень иерархии (расположение с отступом) требует предыдущего шага на том же уровне иерархии. Вы не можете расположить с отступом первый тестовый шаг в последовательности или первый шаг в группе иерархии.
Только на последний шаг в группе иерархии можно продвинуться к более высокому уровню.
Стандартная последовательность прогрессирует согласно условиям перехода и затем продвигается. Шаг по умолчанию является первым тестовым шагом, перечисленным в последовательности. Создать стандартную последовательность:
Добавьте новые шаги в последовательность.
Задайте выходные параметры и оценки в ячейке Step. Например, этот кодовые наборы on_off к false и проверяет, что сигналом FanOn является true.
on_off = false; verify(FanOn == true);
Для каждого шага, который требует перехода, наведите на ячейку Transition и нажмите Add transition. Задайте выходные условия шага в переходе. Например, этот код переходы к другому шагу после текущего шага был активен в течение секунд 20.
after(20,sec)
Выберите следующий тестовый шаг от выпадающего списка в ячейке Next Step.
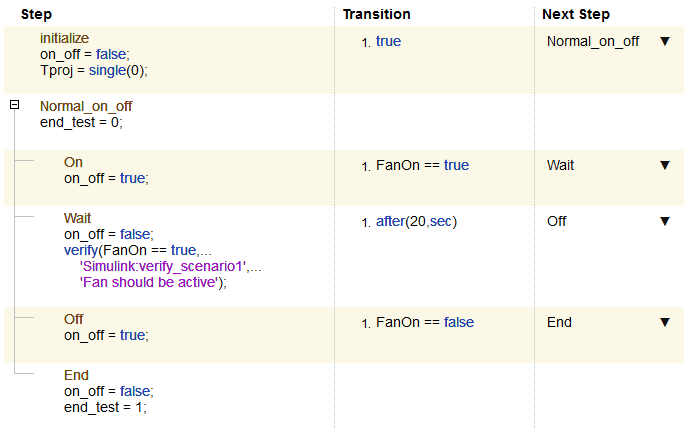
WhenПоследовательность разложения When содержит набор двух или больше подшагов. Концептуально, последовательность разложения When использует логику, подобную if-elseif-else. Вы задаете логическое условие, которому предшествует When для каждого подшага, за исключением итогового подшага. Логические условия определяют, какой шаг активен в установленный срок.
Итоговый подшаг не присвоен условие When. Подобно else последний шаг активен, если условие симуляции не совпадает с условием When в последовательности. Каждый подшаг в разложении When может содержать действия. На каждом временном шаге операторы when оценивают от начала до конца, и первый шаг с допустимым условием активируется.
Чтобы создать последовательность разложения When, щелкните правой кнопкой по тесту, продвигаются и выбирают When decomposition. Шаг отображает значок![]() . Блок Test Assessment содержит пустое разложение
. Блок Test Assessment содержит пустое разложение When по умолчанию:
![]()
Добавьте подшаги, чтобы включать больше условий в последовательность. Предшествуйте каждому условию с оператором when. Например, чтобы создать шаг под названием OverSpeed2, который активируется, когда gear равен 2, введите:
OverSpeed2 when gear == 2
Этот пример последовательность разложения When содержит:
Утверждения на родительском шаге AssertConditions. Если один из операторов assert становится true, остановками симуляции.
Три шага OverSpeed с условиями When. Каждый шаг активируется со значением gear. Оператор verify на каждом шаге проверяет, что speed остается ниже предела.
Шаг Else, который не содержит действия в этом примере.
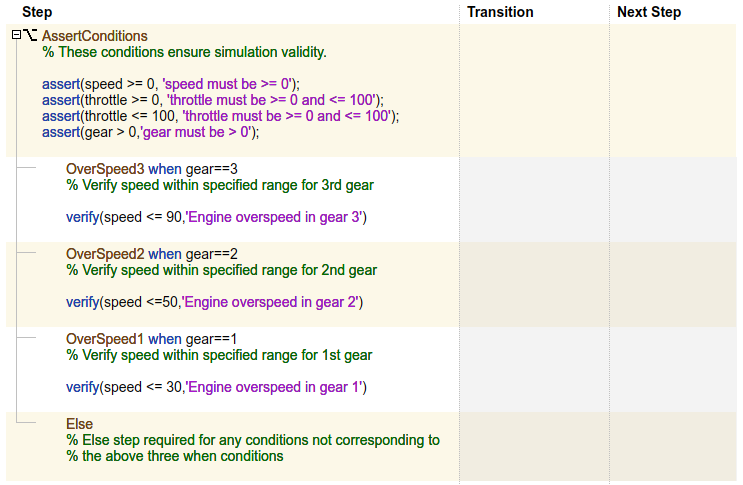
Оцените модель с помощью Когда последовательность разложения.
Этот пример показывает, как использовать Когда разложение в блоке Test Sequence, чтобы создать оценки в тестовой обвязке. Модель в качестве примера реализует простое средство отслеживания сигнала, которое действует в трех режимах: прочь (0), медленный (1) и быстрый (2). Моделируйте модель и наблюдайте выходной сигнал и ошибку средства отслеживания сигнала.
mdl = 'sltestTestSequenceWhenExample'; open_system(mdl); open_system([mdl '/Scope']); sim(mdl);


Откройте тестовую обвязку, присоединенную к подсистеме SimpleTracker, и откройте блок Test Sequence под названием Test Assessment, который оценивает поведение SimpleTracker.
Блок Test Sequence использует Когда разложение, чтобы определить соответствующие утверждения, чтобы запуститься в зависимости от режима SimpleTracker. Шаг CheckError, Когда шаг разложения, и он имеет три подшага, OffMode, SlowMode и QuickMode, которые активны, когда режим 0, 1 или в противном случае, соответственно.
open_system(mdl); sltest.harness.open([mdl '/SimpleTracker'],'SimpleTrackerHarness'); open_system('SimpleTrackerHarness/Test Assessment');


Моделируйте тестовую обвязку, чтобы запустить оценки.
open_system('SimpleTrackerHarness/Scope'); sim('SimpleTrackerHarness');

Закройте тестовую обвязку и основную модель.
close_system(mdl, 0);
clear mdl;
Протестируйте оценку | Протестируйте последовательность | Протестируйте синтаксис последовательности и оценки