Блокноты MuPAD® будут демонтированы в будущем релизе. Используйте live скрипты MATLAB® вместо этого.
Live скрипты MATLAB поддерживают большую часть функциональности MuPAD, хотя существуют некоторые различия. Для получения дополнительной информации смотрите, Преобразовывают Notebook MuPAD в Live скрипты MATLAB.
Прежде, чем распечатать блокнот, который отображает длинные линии в областях ввода или вывода или широкой графике, которая не может соответствовать странице, используйте окно Print Preview, чтобы видеть, как документ будет выглядеть, когда распечатано. Диалоговое окно позволяет вам просмотреть и решить проблемы макета страницы, распечатать свой документ или сохранить его в формат PDF. Предварительный просмотр документов, прежде чем вы распечатаете их, помогает постараться не распечатывать ненужные страницы и таким образом уменьшает бумажные отходы.
Чтобы видеть, как документ выглядит, когда распечатано, выберите File > Print Preview. Также нажмите Alt+F+V, чтобы открыть Предварительный просмотр.
Предварительный просмотр использует свойства вашего текущего принтера. Если вы распечатываете документ с помощью какого-либо другого принтера или сохраняете его в формат PDF, результат может отличаться от того, что вы видите в окне Print Preview.
К Предварительному просмотру плотного набора нажмите кнопку Close на панели инструментов Print Preview.
Предположим, вам нравится способ, которым ваш документ появляется в окне Print Preview, и хотят распечатать документ. Чтобы распечатать документ непосредственно от Предварительного просмотра, кликните по Кнопке печати на панели инструментов Print Preview.

Когда вы распечатываете непосредственно от Предварительного просмотра, можно выбрать и распечатать определенные страницы. Распечатать конкретную страницу:
Открытый предварительный просмотр.
Кликните по Кнопке печати на панели инструментов Print Preview.
В получившемся диалоговом окне кликните по опции Pages под Page Range.
Введите количество страницы, которую вы хотите распечатать. Чтобы задать область значений страниц, используйте дефис. Например, чтобы распечатать вторые, третьи, и четвертые страницы, тип 2-4.
Если ваш документ широк и не соответствует странице, используйте панель инструментов Print Preview, чтобы настроить документ перед печатью. Когда вы распечатываете широкий документ из окна Print Preview, MuPAD® не предлагает вам уменьшать масштаб своего документа. MuPAD распечатывает документы точно, когда вы видите их в окне Print Preview.
Если вам нравится, как ваш документ появляется в окне Print Preview, можно сохранить его в формат PDF, не оставляя Предварительный просмотр. Чтобы сохранить документ как PDF из окна Print Preview, кликните по Сохранению как по кнопке PDF на панели инструментов Print Preview.
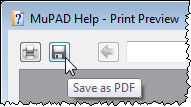
Файлы PDF, созданные с Сохранением как кнопка PDF, не доступны для редактирования. Чтобы создать доступные для редактирования файлы PDF, кликните по Кнопке печати и попытайтесь использовать принтер PDF, доступный для вашей системы.
Если документ MuPAD имеет ссылки, эти ссылки заменяются обычным текстом в получившемся файле PDF.
Используя панель инструментов Print Preview, можно просмотреть одну или несколько страниц, увеличить и уменьшить масштаб и переключиться между ориентациями страницы. Если Предварительный просмотр показывает, что ваш документ имеет проблемы размещения, видимые, когда распечатано, можно решить эти проблемы, не оставляя окно Print Preview. Чтобы видеть, что конкретная кнопка позволяет вам сделать, наведите указатель на кнопку и ожидайте подсказки, чтобы появиться.

Указывание на текущий номер страницы. Используйте это поле, чтобы перейти к конкретной странице. Кликните по соответствующей стрелке, чтобы отобразить предыдущее или следующую страницу.
B Позволяет вам увеличить и уменьшить масштаб на странице.
C Отображения текущий фактор изменения масштаба. Используйте это поле, чтобы увеличить масштаб или фиксированным процентом. Выпадающее меню позволяет вам быстро выбрать один из обычно используемых факторов изменения масштаба.
D Подгонки страница к окну Print Preview. Кнопка![]() настраивает документ, таким образом, ширина страницы совпадает с шириной окна Print Preview. Кнопка
настраивает документ, таким образом, ширина страницы совпадает с шириной окна Print Preview. Кнопка![]() настраивает документ так, чтобы целая страница поместилась в окно Print Preview. Если вы отображаете две страницы бок о бок, кнопки Fit настраивают документ так, чтобы обе страницы поместились в окно.
настраивает документ так, чтобы целая страница поместилась в окно Print Preview. Если вы отображаете две страницы бок о бок, кнопки Fit настраивают документ так, чтобы обе страницы поместились в окно.
E Шкалы документ так, чтобы все объекты включая графику и области вычисления поместились в страницу width.
Ориентация страницы F Selects. Позволяет вам выбрать портретный или альбомный макет.
G Открывает диалоговое окно Page Format для корректировки настроек страницы. Когда вы изменяете настройки в диалоговом окне Format, MuPAD применяет новые настройки не только к предварительному просмотру, но также и к самому блокноту. Если позже вы закрываете окно Print Preview и сохраняете блокнот, MuPAD сохраняет новые настройки страницы с блокнотом. Смотрите Изменяющие Настройки Страницы для Печати для деталей.
H Позволяет вам просмотреть несколько страниц в окне Print Preview.
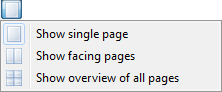
Опция Show facing pages отображает четные страницы на левых и нечетных страницах справа. Если вы выбираете эту опцию, чтобы отобразить документ с несколькими страницами, первая страница появляется в верхнем правом углу.