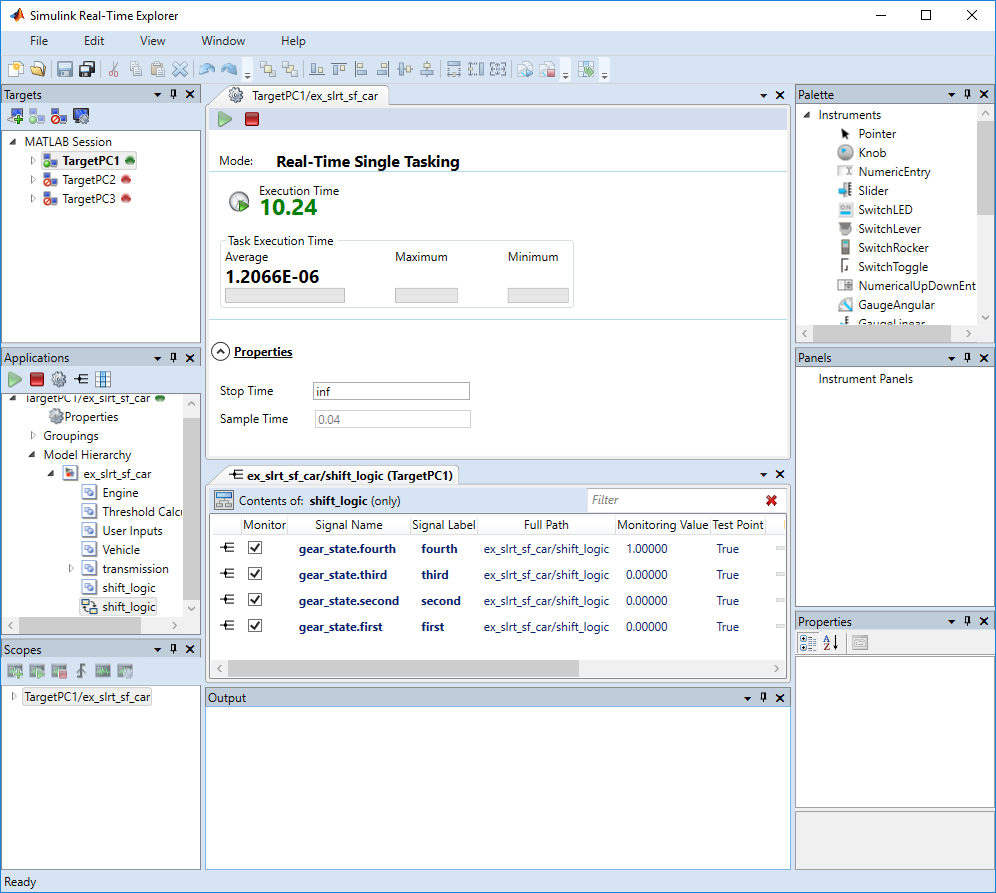Модель Simulink® Real-Time™, которая использует блоки Stateflow®, может представить особые обстоятельства. Например, если модель реализует алгоритм управления как подсистему Stateflow, сигналы Stateflow не видимы к Simulink Real-Time по умолчанию.
Эта процедура использует модель ex_slrt_sf_car (open_system(docpath(fullfile(docroot, 'toolbox', 'xpc', 'examples', 'ex_slrt_sf_car')))).
Сделать Stateflow сигнализирует видимый к Simulink Real-Time, отметьте их как тестовые точки:
Открытый ex_slrt_sf_car.
Дважды кликните график shift_logic.
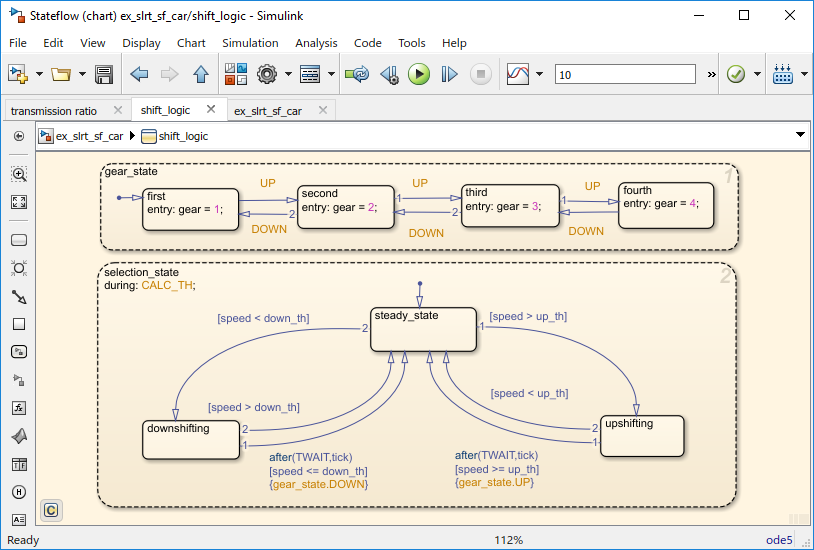
В графике shift_logic нажмите Tools> Model Explorer.
В Model Explorer расширьте ex_slrt_sf_car, и затем shift_logic.
Расширьте gear_state, и затем выберите first.
Чтобы создать тестовую точку для состояния first, во вкладке Logging панели State first, устанавливают флажок Test point.
Нажмите Apply.
Повторите шаги 8-10 для значений gear_state second, third и fourth.
Создайте и загрузите приложение реального времени ex_slrt_sf_car на целевой компьютер (![]() на панели инструментов).
на панели инструментов).
Открытый Simulink Real-Time Explorer (Tools> Simulink Real-Time).
Соединитесь с целевым компьютером в панели Targets (![]() на панели инструментов).
на панели инструментов).
В панели Applications расширьте приложение реального времени и узел Model Hierarchy.
Чтобы просмотреть тестовую точку, выберите shift_logic и нажмите кнопку View Signals ![]() на панели инструментов.
на панели инструментов.
В рабочей области Сигналов установите флажок Monitor для gear_state.first, gear_state.second, gear_state.third и gear_state.fourth. Значения сигналов показывают в столбце Monitoring Value.
Чтобы запустить выполнение, кликните по приложению реального времени. На панели инструментов нажмите кнопку Start ![]() .
.
Чтобы остановить выполнение, кликните по приложению реального времени. На панели инструментов нажмите кнопку Stop ![]() .
.