Можно создать целевой осциллограф на целевом компьютере с помощью Проводника Simulink® Real-Time™. Эти осциллографы имеют полные возможности блока Scope в режиме Target, но не сохраняются мимо текущего выполнения.
Для получения информации об использовании целевых блоков осциллографа смотрите, Конфигурируют Целевые Блоки Осциллографа В реальном времени и Целевое Использование Осциллографа.
Эта процедура использует модель xpcosc. Вы, должно быть, уже завершили следующую настройку:
Созданный и загруженный приложение реального времени на целевой компьютер с помощью Simulink (![]() на панели инструментов).
на панели инструментов).
Запустите Simulink Real-Time Explorer (Tools> Simulink Real-Time).
Соединенный с целевым компьютером в панели Targets (![]() на панели инструментов).
на панели инструментов).
Установите свойство Stop time на inf в панели Applications (![]() на панели инструментов).
на панели инструментов).
Сконфигурировать целевой осциллограф:
В панели Scopes расширьте узел xpcosc.
Чтобы добавить целевой осциллограф, выберите Target Scopes и затем нажмите кнопку Add Scope ![]() на панели инструментов.
на панели инструментов.
Новый осциллограф появляется под узлом Target Scopes, например, Scope 1.
Выберите Scope 1 и затем нажмите кнопку Properties![]() на панели инструментов.
на панели инструментов.
В рабочей области Scope Properties нажмите Signals. Вы добавляете сигналы из рабочей области Сигналов Applications.
В панели Applications расширьте узел приложения реального времени и затем узел Model Hierarchy.
Выберите образцовый узел и затем нажмите кнопку View Signals ![]() на панели инструментов.
на панели инструментов.
Рабочая область Сигналов открывается, показывая таблицу сигналов со свойствами и действиями.
В рабочей области Сигналов, чтобы добавить Signal Generator сигнала в Scope1, перетаскивают Signal Generator сигнала к рабочей области свойств Scope1.
Добавьте Integrator1 сигнала в Scope 1 таким же образом.
Диалоговое окно выглядит так фигура.
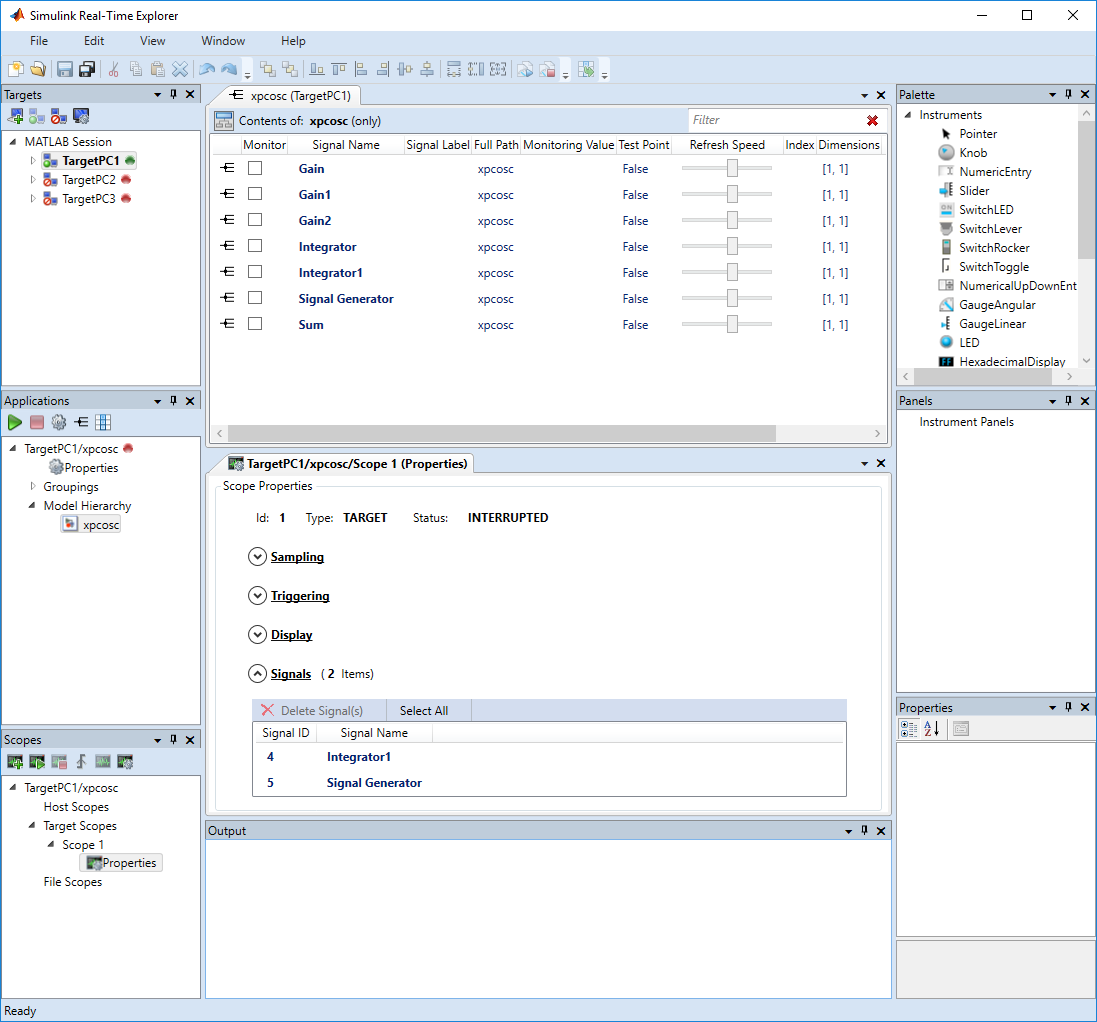
Чтобы запустить выполнение, кликните по приложению реального времени и затем нажмите кнопку Start ![]() на панели инструментов.
на панели инструментов.
Приложение начинает запускаться. Никакой вывод не появляется на мониторе целевого компьютера.
Чтобы запустить Scope 1, нажмите, Scope 1 в Scopes разделяют на области и затем нажимают кнопку Start Scope ![]() на панели инструментов.
на панели инструментов.
Выведите для сигналов, Signal Generator и Integrator1 появляются на мониторе целевого компьютера.
Чтобы остановить Scope 1, нажмите, Scope 1 в Scopes разделяют на области и затем нажимают кнопку Stop Scope ![]() на панели инструментов.
на панели инструментов.
Сигналы, показанные на целевом компьютере, прекращают обновлять, в то время как приложение реального времени продолжает запускаться. Контрольные дисплеи целевого компьютера сообщение как это сообщение:
Scope: 1, set to state 'interrupted'
Чтобы остановить выполнение, кликните по приложению реального времени и затем нажмите кнопку Stop ![]() на панели инструментов.
на панели инструментов.
Приложение реального времени на целевом компьютере прекращает запускаться, и сообщения отображений целевого компьютера как эти сообщения:
minimal TET: 0.0000006 at time 0.001250 maximal TET: 0.0000013 at time 75.405500
Экран целевого компьютера выглядит так фигура.
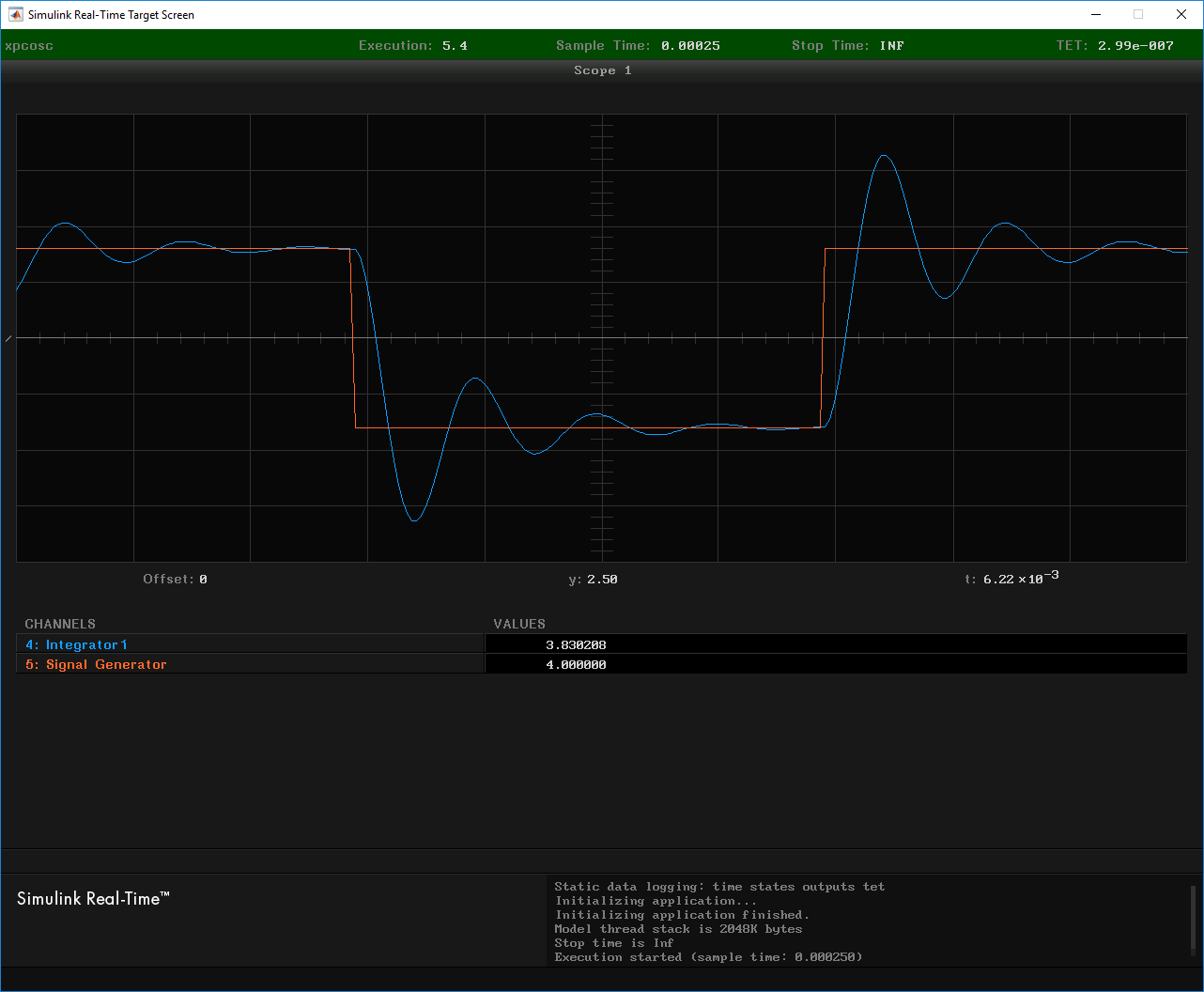
Можно создать целевой осциллограф из списка типов осциллографа путем нажатия на Add Scope рядом с типом осциллографа Target Scopes. Можно добавить или удалить сигналы из целевого осциллографа, в то время как осциллограф или останавливается или выполнение.
Чтобы сделать обе рабочих области видимыми одновременно, ослабьте одну вкладку рабочей области, пока ![]() значок не появится посреди диалогового окна. Продолжите перетаскивать рабочую область, пока курсор не достигает необходимого квадранта, и затем отпустите кнопку мыши.
значок не появится посреди диалогового окна. Продолжите перетаскивать рабочую область, пока курсор не достигает необходимого квадранта, и затем отпустите кнопку мыши.
Чтобы сохранить ваше размещение Simulink Real-Time Explorer, нажмите File> Save Layout. На более позднем сеансе можно нажать File> Restore Layout, чтобы восстановить размещение.