Можно настроить различные аспекты пользовательского интерфейса Polyspace®, например, мест хранения проекта по умолчанию или размера стандартного шрифта исходного кода. Выберите Tools> Preferences.
![]()
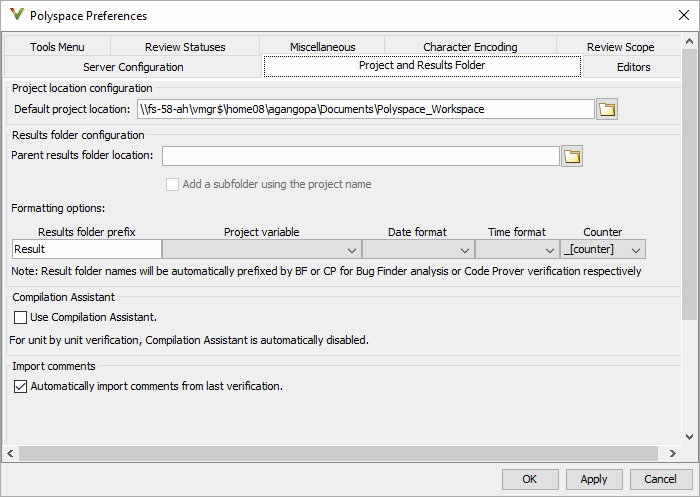
![]()
Чтобы изменить размер стандартного шрифта в пользовательском интерфейсе Polyspace, выберите вкладку Miscellaneous.
Чтобы увеличить размер шрифта меток в пользовательском интерфейсе, выберите значение для GUI font size.
Например, чтобы увеличить размер по умолчанию на 1 точку, выберите +1.
Чтобы увеличить размер шрифта кода по панели Source и панели Code Editor, выберите значение для Source code font size.
Когда вы перезапускаете Polyspace, вы видите увеличенный размер шрифта.
![]()
Можно изменить текстовый редактор по умолчанию для вводных исходных файлов от интерфейса Polyspace. По умолчанию, если вы открываете свой исходный файл от пользовательского интерфейса, он открывается на вкладке Code Editor. Если вы предпочитаете редактировать свои исходные файлы во внешнем редакторе, можно изменить это поведение по умолчанию.
Чтобы изменить текстовый редактор, выберите вкладку Editors. От Text editor выпадающий список выберите External. В поле Text editor задайте путь к своему текстовому редактору. Например:
C:\Program Files\Windows NT\Accessories\wordpad.exe
Чтобы убедиться, что ваш исходный код открывается в правильной линии и столбце в вашем текстовом редакторе, задайте параметры командной строки для редактора с помощью макросов Polyspace, $FILE, $LINE и $COLUMN. Если вы задаете аргументы, когда вы щелкаете правой кнопкой по проверке по Results List, разделяют на области и выбирают Open Editor, ваш исходный код открывается в местоположении проверки.
Polyspace уже задал параметры командной строки для этих редакторов: Emacs, Notepad++ (Только Windows®), UltraEdit, VisualStudio, WordPad (Только Windows) или gVim. Если вы используете один из этих редакторов, выберите его из Arguments выпадающий список. Если вы используете другой текстовый редактор, выберите Custom из выпадающего списка, и вводят параметры командной строки в обеспеченное поле.
Для основанных на консоли текстовых редакторов необходимо создать терминал. Например, чтобы задать vi:
В поле Text Editor введите /usr/bin/xterm.
От Arguments выпадающий список выберите Custom.
В поле направо, введите -e /usr/bin/vi $FILE.
Чтобы вернуться назад к встроенному редактору, на вкладке Editors, от Text editor выпадающий список, выбирают Built In.
![]()
При рассмотрении результатов Polyspace можно присвоить состояние, такое как To fix или Justified. Смотрите результаты Polyspace адреса через исправления ошибок или выравнивания.
Можно создать собственные состояния, чтобы присвоить. Чтобы создать новое состояние, выберите вкладку Review Statuses.
![]()
Программное обеспечение хранит настройки, которые вы задаете через Настройки Polyspace в следующем файле:
Windows: $Drive\Users\$User\AppData\Roaming\MathWorks\MATLAB\$Release\Polyspace\polyspace.prf
Linux®:/home/$User/.matlab/$Release/Polyspace/polyspace.prf
Здесь, $Drive диск, где файлы операционной системы расположены, такие как C:, $User имя пользователя и $Release номер выпуска.
Следующие хранилища файлов местоположение всех установленных Продуктов polyspace через различные релизы:
Windows: $Drive\Users\$User\AppData\Roaming\MathWorks\MATLAB\polyspace_shared\polyspace_products.prf
Linux:/home/$User/.matlab/polyspace_shared/polyspace_products.prf