Используя приложение Database Explorer , можно открыть одно или несколько соединений с базой данных одновременно путем нажатия на Connect в панели инструментов. Приложение Database Explorer создает вкладку источника данных для каждого SQL-запроса.
На каждой вкладке источника данных можно записать SQL-запрос одним из двух способов. Если вы незнакомы с языком SQL-запроса или хотите исследовать данные в своей базе данных, то используйте панель Data Browser наряду с кнопками в панели инструментов. Или, если вы уже знакомы с SQL, затем вводите SQL-запрос вручную. При вводе запрос, можно использовать более усовершенствованные SQL-операторы (например, AS, GROUP BY, HAVING). Можно также ввести код SQL, который является собственным к базе данных и не выполняет стандарт ANSI.
Используйте эти шаги в качестве общего рабочего процесса для создания SQL-запроса при помощи кнопок в панели инструментов.
Соединитесь с источником данных при помощи приложения Database Explorer. Для примера смотрите MySQL ODBC for Windows.
Кликните по таблице в панели Data Browser. Панель SQL Query во вкладке источника данных отображает SQL-запрос, который выбирает все столбцы и строки таблицы. Панель Data Preview показывает предварительный просмотр первых 10 строк данных в таблице. Например, соединитесь с базой данных Microsoft® Access™ и выберите inventorytable таблица базы данных.
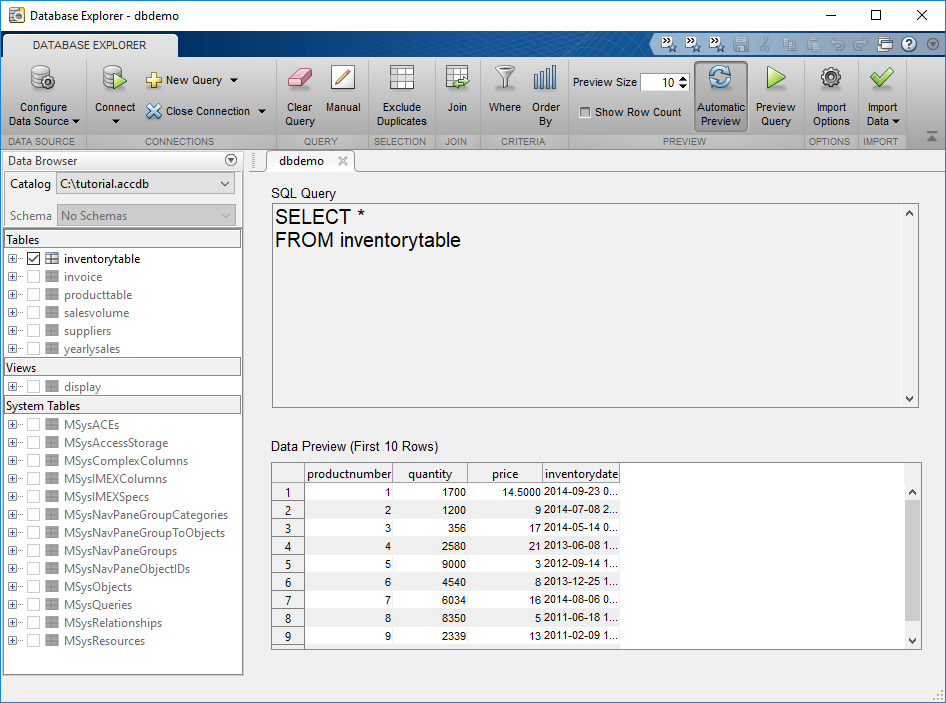
В разделе Join вкладки Database Explorer нажмите Join, чтобы отобразить вкладку Join в панели инструментов. В разделе Add вкладки Join имя таблицы, выбранной в панели Data Browser, появляется в левом списке Table.
Из левого списка Column выберите имя разделяемого столбца.
Из правильного списка Table выберите имя таблицы, чтобы присоединиться.
Из правильного списка Column выберите имя разделяемого столбца.
Нажмите Add Join. Приложение создает внутреннее объединение по умолчанию.
Закройте вкладку Join.
Для получения дополнительной информации о присоединяющихся таблицах, см., что Объединяющие таблицы Используют Приложение Database Explorer.
В панели Data Browser расширьте вершину имени таблицы объединяемой таблицы и установите определенные флажки, чтобы выбрать столбцы таблицы. SQL Query и панели Data Preview отображают заданные столбцы.
В разделе Criteria нажмите Where, чтобы отобразить вкладку Where в панели инструментов. В разделе Add выберите оператор и значение, чтобы ввести SQL WHERE условие. Нажмите Add Filter. Чтобы представлять строки в значениях, заключите текст в одинарные кавычки. Закройте вкладку Where.
В разделе Criteria нажмите Order By, чтобы отобразить вкладку Order By в панели инструментов. В разделе Add выберите столбец, чтобы отсортировать и нажать Add Sort. Закройте вкладку Order By.
В разделе Import щелкните![]() , чтобы импортировать все результаты SQL-запроса в MATLAB® Workspace как таблица.
, чтобы импортировать все результаты SQL-запроса в MATLAB® Workspace как таблица.
В разделе Query нажмите Clear Query, чтобы очистить текущий SQL-запрос и создать новый.
В разделе Connections закройте соединение с базой данных путем нажатия на Close Connection.
Если многочисленные связи открыты, закрывают соединение с базой данных по вашему выбору путем выбора соответствующего источника данных из списка Close Connection.
Для подробных примеров см. приложение Database Explorer .
Используйте эти шаги в качестве общего рабочего процесса для того, чтобы ввести SQL-запрос вручную.
Соединитесь с источником данных в приложении Database Explorer. Для примера смотрите MySQL ODBC for Windows.
В разделе Query нажмите Manual, чтобы открыть новую вкладку источника данных. Вкладка имеет то же имя источника данных как предшествующая активная вкладка, но приложение Database Explorer добавляет суффиксный _manual к имени вкладки. Ручная вкладка источника данных сохраняет то же соединение с базой данных как предшествующая активная вкладка.
Введите или вставьте SQL-запрос в панель SQL Query.
Если вы нажимаете Manual, когда вкладка активного источника данных содержит SQL-запрос в панели SQL Query, то можно изменить существующий SQL-запрос вручную. Или, можно нажать Clear Query, чтобы очистить существующий SQL-запрос в новой вкладке и ввести новый запрос.
В течение каждого последующего раза, когда вы нажимаете Manual, новая вкладка содержит пронумерованный суффикс.
В разделе Preview нажмите Preview Query. Приложение Database Explorer выполняет SQL-запрос и обновляет панель Data Preview с результатами. Если SQL-запрос допустим, панель Data Preview отображает первые 10 строк данных по умолчанию. Чтобы видеть больше строк, настройте значение в поле Preview Size.
Измените SQL-запрос и нажмите Preview Query. Панель Data Preview показывает обновленные результаты.
В разделе Import щелкните![]() , чтобы импортировать все результаты SQL-запроса в рабочее пространство MATLAB как таблица.
, чтобы импортировать все результаты SQL-запроса в рабочее пространство MATLAB как таблица.
В разделе Connections закройте соединение с базой данных путем нажатия на Close Connection.
Если многочисленные связи открыты, закрывают соединение с базой данных по вашему выбору путем выбора соответствующего источника данных из списка Close Connection.
Для подробного примера введения вручную SQL-запроса см. приложение Database Explorer .
Чтобы создать различные SQL-запросы с помощью той же базы данных, выполните эти шаги:
В разделе Connections вкладки Database Explorer нажмите Connect и выберите источник данных, чтобы создать соединение с базой данных.
В диалоговом окне связи введите имя пользователя и пароль для своей базы данных и нажмите Connect.
В диалоговом окне Catalog и Schema выберите каталог и схему, и нажмите OK. Если только один каталог или схема доступны в базе данных, диалоговое окно Catalog и Schema не открывается.
Приложение Database Explorer открывает новую вкладку с именем источника данных как имя вкладки.
Чтобы создать различный SQL-запрос с помощью того же соединения с базой данных, нажмите New Query в разделе Connections.
Приложение открывает новую вкладку источника данных и добавляет пронумерованный суффикс к имени вкладки. Номер увеличивается одним на каждое последующее имя вкладки источника данных.
Можно также создать SQL-запросы в различных каталогах или схемах. Повторите эти шаги и выберите различный каталог или схему в диалоговом окне Catalog и Schema.
Чтобы соединиться с различной базой данных, повторите эти шаги и выберите различный источник данных из списка Connect.
Приложение Database Explorer имеет эти ограничения, которых можно избежать при помощи командной строки вместо этого.
Можно соединиться с реляционными базами данных только.
Можно ввести один SQL SELECT оператор только. Вы не можете ввести другие SQL-операторы или несколько SQL-операторов в панели SQL Query.
Вы не можете изменить структуру базы данных или данные о базе данных.
Вы не можете выполнить хранимые процедуры.