Чтобы включить дополнение Spreadsheet Link™, запустите сеанс Microsoft® Excel® и выполните эти шаги.
Если вы используете Microsoft Excel 2007:
Щелкните![]() , кнопка Microsoft Office.
, кнопка Microsoft Office.
Нажмите Excel Options. Окно параметров Excel открывается.
Если вы используете Microsoft Excel 2010 и более поздние версии:
Выберите File из главного меню.
Нажмите Options. Окно параметров Excel открывается.
Следующие шаги являются тем же самым для обеих версий:
Нажмите Add-Ins.
Из списка выбора Manage выберите Excel Add-Ins.
Нажмите Go. Диалоговое окно Add-Ins открывается.
Нажмите Browse.
Выберите matlabroot\toolbox\exlink\excllink.xlammatlabroot возвращает полный путь в папку, где MATLAB® установлен.)
Нажмите Open. В диалоговом окне Add-Ins устанавливается флажок Spreadsheet Link for use with MATLAB and Excel.
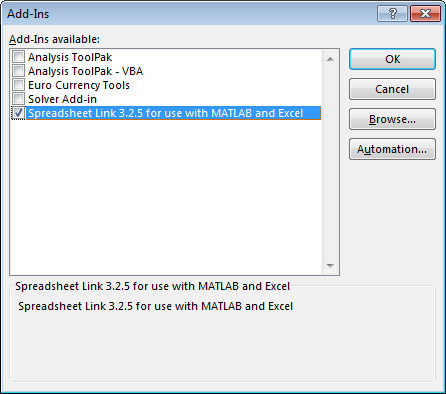
Нажмите OK, чтобы закрыть диалоговое окно Add-Ins.
Нажмите OK, чтобы закрыть Окно параметров Excel.
Дополнение Spreadsheet Link загружает теперь и с каждым последующим сеансом Excel.
Кнопка MATLAB Command Window появляется на панели задач Microsoft Windows®.
![]()
Группа MATLAB появляется на правой верхней из вкладки Home в вашем рабочем листе Excel.
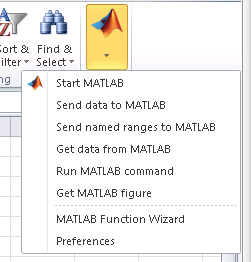
Spreadsheet Link готов к употреблению.
Щелкните правой кнопкой по ячейке, чтобы перечислить опции MATLAB.
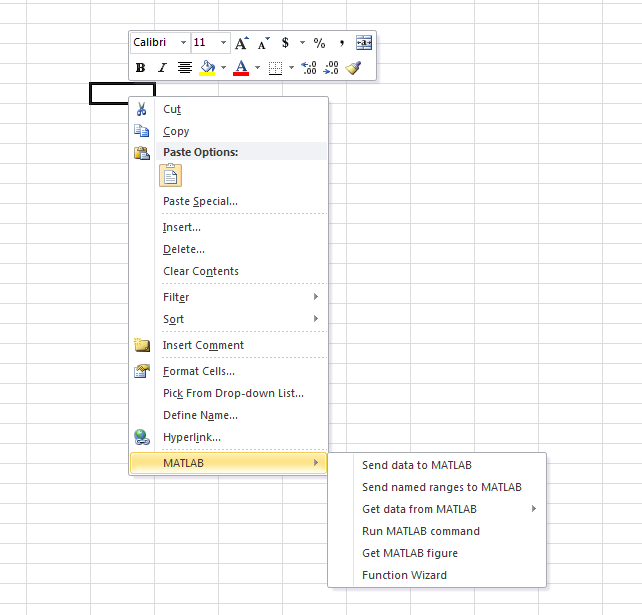
Если опции отсутствуют в контекстном меню и если диалоговому окну Trust Center выбрали флажок Require Application Add-ins to be signed by Trusted Publisher, то необходимо нажать кнопку Enable Content для каждого сеанса.
Проверять настройки в диалоговое окно Trust Center:
Кликните по вкладке Developer.
В группе Code нажмите кнопку Macro Security. Диалоговое окно Trust Center открывается.
Нажмите Add-ins.
Чтобы работать с макросами Excel, выполните эти шаги, чтобы включить вкладку Developer на ленте Excel.
Если вы используете Microsoft Excel 2007:
Щелкните![]() , кнопка Microsoft Office.
, кнопка Microsoft Office.
Нажмите Excel Options. Окно параметров Excel открывается.
Если вы используете Microsoft Excel 2010 и более поздние версии:
Кликните по меню File.
Нажмите Options. Окно параметров Excel открывается.
Следующие шаги являются тем же самым для обеих версий:
Нажмите Customize Ribbon.
Из списка Main Tabs выберите Developer и нажмите OK. Лента Excel отображает вкладку Developer.
В разделе Code вкладки Developer нажмите Macros. Диалоговое окно Macro открывается. Используйте это диалоговое окно, чтобы запустить существующие макросы, создать макросы, и отредактировать и удалить макросы.
Включить Spreadsheet Link как Ссылку в Редакторе Microsoft Visual Basic®:
Откройте сеанс Visual Basic. Нажмите кнопку Visual Basic на вкладке Developer или нажмите Alt+F11.
Для инструкций об отображении вкладки Developer смотрите Excel Help.
На панели инструментов Visual Basic выберите Tools> References.
В диалоговом окне References — VBA Project установите флажок SpreadsheetLink или SpreadsheetLink2007_2010.
Нажмите OK.