В этом примере показано, как использовать Fixed-Point Tool, чтобы предложить дробные длины для основанного на модели на минимальных и максимальных значениях, полученных по нескольким симуляциям. В этом примере вы задаете Simulink.SimulationInput объект в базовом рабочем пространстве или рабочем пространстве модели, чтобы задать сценарии симуляции, чтобы использовать в наборе области значений. Fixed-Point Tool объединяет результаты двух запусков симуляции и предлагает тип данных на основе объединенных областей значений. Слияние результатов позволяет вам автомасштабировать свою модель в полной области значений симуляции.
Когда преобразование системы на основе нескольких сценариев симуляции, структурно изменение содержимого системы в соответствии с проектом во время процесса преобразования могли привести к ошибкам. Когда определение сценариев симуляции старается не вносить любое из следующих изменений в системе в соответствии с проектом:
Добавьте или удалите блок в системе в соответствии с проектом
Добавьте другой вход в систему в соответствии с проектом
Измените тип блока в системе в соответствии с проектом
Этот пример использует ex_fpt_merge модель. Модель содержит вход синусоиды и два альтернативных источника шума, ограниченный полосой белый шумовой и случайный универсальный шум. В этом примере задайте Simulink.SimulationInput возразите и соберите области значений с помощью Ограниченного Полосой источника Белого шума и Случайного числа 1 источник. Предложите типы данных для основанного на модели на объединенных областях значений симуляции.
Откройте модель.
model = 'ex_merge_ranges';
open_system(model);

Задайте Simulink.SimulationInput объект. Первый объект устанавливает Ручной блок switch на Ограниченный Полосой источник Белого шума, второй SimulationInput возразите устанавливает Ручной блок switch на источник Случайных чисел.
simIn(1) = Simulink.SimulationInput(model); simIn(2) = Simulink.SimulationInput(model);
simIn(1) = simIn(1).setBlockParameter('ex_merge_ranges/Manual Switch', 'sw', '0'); simIn(2) = simIn(2).setBlockParameter('ex_merge_ranges/Manual Switch', 'sw', '1');
В галерее Apps ex_merge_ranges модель, выберите Fixed-Point Tool.
В Fixed-Point Tool, под System Under Design, выбирают Subsystem.
Под Range Collection Mode выберите Simulation Ranges как метод сбора области значений.
Под Simulation Inputs выберите Simulink.SimulationInput объект, simIn то, что вы задали в базовом рабочем пространстве.
Установите абсолютный допуск Subsystem: 1 предупредите к 0.1, или 10%.
В панели инструментов нажмите кнопку Prepare.
Нажмите кнопку Collect Ranges.
Simulink® симулирует ex_merge_ranges смоделируйте дважды, однажды использование исходного блока Band-Limited White Noise и однажды использование исходного блока Random Number.
Можно просмотреть области значений каждой симуляции индивидуально путем выбора симуляции в Workflow Browser. В этом примере Ranges(Double)_Scenario_1 симуляция имела значение SimMin -3.5821 и значение SimMax 2.7598. Ranges(Double)_Scenario_2 симуляция имела значение SimMin -2.5317 и значение SimMax 3.1542.
Выбор Ranges(Double) узел в Workflow Browser показывает объединенные диапазоны от двух сценариев симуляции.

В разделе Convert Data Types панели инструментов нажмите кнопку Propose Data Types![]() .
.
Fixed-Point Tool использует объединенные минимальные и максимальные значения, чтобы предложить дробные длины для каждого блока. Эти значения гарантируют максимальную точность при охвате полного спектра значений симуляции. Инструмент отображает предложенные типы данных в электронной таблице.
Нажмите кнопку Apply Data Types![]() , чтобы записать предложенные типы данных в модель.
, чтобы записать предложенные типы данных в модель.
В разделе Verify панели инструментов нажмите кнопку Simulate with Embedded Types![]() . Fixed-Point Tool симулирует модель с помощью того же
. Fixed-Point Tool симулирует модель с помощью того же Simulink.SimulationInput сценарии, которые использовались, чтобы собрать области значений и проверяют, соответствовал ли каждый сценарий заданным допускам.
Workflow Browser указывает, соответствовали ли запуски верификации допускам. В этом примере оба сценария симуляции соответствовали заданным допускам.
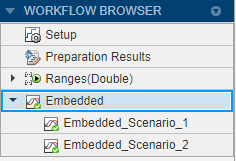
Чтобы просмотреть данные моделирования для отдельного запуска, щелкните правой кнопкой по запуску в Workflow Browser.