В этом примере показано, как считать изображение в рабочую область, настройте контраст в изображении, и затем запишите откорректированное изображение в файл.
Считайте изображение в рабочую область, с помощью imread команда. Пример читает одно из демонстрационных изображений, включенных с тулбоксом, изображением молодой девушки в файле с именем pout.tif , и хранилища это в массиве под названием I imread выводит из файла, что форматом графических файлов является теговый формат графических файлов (TIFF).
I = imread('pout.tif');Отобразите изображение, с помощью imshow функция. Можно также просмотреть изображение в приложении Image Viewer. imtool функция открывает приложение Image Viewer, которое представляет интегрированную среду для отображения изображений и выполнения некоторых общих задач обработки изображений. Приложение Image Viewer предусматривает все возможности отображения изображений imshow но также и обеспечивает доступ к нескольким другим инструментам для навигации и исследования изображений, таких как полосы прокрутки, инструмент Pixel Region, инструмент Image Information и инструмент Contrast Adjustment.
imshow(I)

Проверяйте как imread функционируйте хранит данные изображения в рабочей области, с помощью whos команда. Можно также проверять переменную в Браузер Рабочей области. imread функция возвращает данные изображения в переменной I , который является 291 240 массив элемента uint8 данные.
whos IName Size Bytes Class Attributes I 291x240 69840 uint8
Просмотрите распределение интенсивности пикселя изображения. Изображение pout.tif несколько низкоконтрастное изображение. Чтобы видеть распределение интенсивности в изображении, создайте гистограмму путем вызова imhist функция. (Предшествуйте вызову imhist с командой figure так, чтобы гистограмма не перезаписывала отображение изображения I в окне текущей фигуры.) Уведомление, как гистограмма указывает, что область значений интенсивности изображения является довольно узкой. Область значений не покрывает потенциальную область значений [0, 255], и пропускает высокие и низкие значения, которые привели бы к хорошему контрасту.
figure imhist(I)

Улучшите контраст в изображении, с помощью histeq функция. Эквализация гистограммы распространяет значения интенсивности по полному спектру изображения. Отобразите изображение. (Тулбокс включает несколько других функций, которые выполняют контрастную корректировку, включая imadjust и adapthisteq, и интерактивные инструменты, такие как инструмент Adjust Contrast, доступный в Image Viewer.)
I2 = histeq(I); figure imshow(I2)

Вызовите imhist функционируйте снова, чтобы создать гистограмму компенсируемого изображения I2 . Если вы сравниваете эти две гистограммы, вы видите что гистограмма I2 более распространен в целой области значений, чем гистограмма I .
figure imhist(I2)
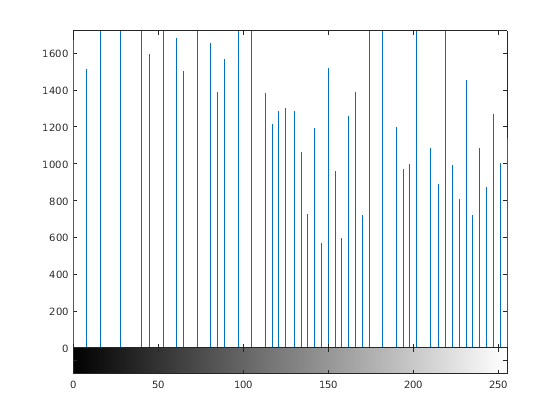
Запишите недавно откорректированному изображению I2 к дисковому файлу, с помощью imwrite функция. Этот пример включает расширение файла '.png' в имени файла, таким образом, imwrite функционируйте пишет изображение в файл в формате Переносимой сетевой графики (PNG), но можно задать другие форматы.
imwrite (I2, 'pout2.png');Просмотрите что imwrite записал в дисковый файл, с помощью imfinfo функция. imfinfo функция возвращает информацию об изображении в файле, таком как его формат, размер, ширина и высота.
imfinfo('pout2.png')ans = struct with fields:
Filename: '/tmp/BR2019bd_1276998_130124/mlx_to_docbook22/tpb65a7540/images-ex89505080/pout2.png'
FileModDate: '23-Dec-2019 08:11:20'
FileSize: 36938
Format: 'png'
FormatVersion: []
Width: 240
Height: 291
BitDepth: 8
ColorType: 'grayscale'
FormatSignature: [137 80 78 71 13 10 26 10]
Colormap: []
Histogram: []
InterlaceType: 'none'
Transparency: 'none'
SimpleTransparencyData: []
BackgroundColor: []
RenderingIntent: []
Chromaticities: []
Gamma: []
XResolution: []
YResolution: []
ResolutionUnit: []
XOffset: []
YOffset: []
OffsetUnit: []
SignificantBits: []
ImageModTime: '23 Dec 2019 13:11:20 +0000'
Title: []
Author: []
Description: []
Copyright: []
CreationTime: []
Software: []
Disclaimer: []
Warning: []
Source: []
Comment: []
OtherText: []