Эти примеры иллюстрируют типичный сеанс с помощью инструмента Test & Measurement в инструментальном управлении. Сеанс влечет за собой связь с осциллографом Tektronix® TDS 210 через интерфейс GPIB.
Чтобы запустить инструмент, на Командном окне MATLAB®, введите:
tmtool
Когда инструмент отображается, расширьтесь (нажмите +), Instrument Control Toolbox узел в дереве. Затем расширьте Hardware узел. Дерево теперь выглядит так.
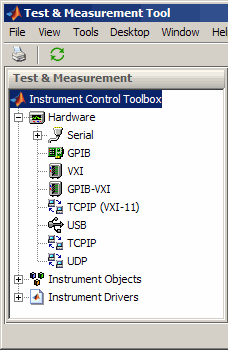
Затем отсканируйте для установленных плат GPIB путем выбора GPIB узел. Правая панель превращается в Установленный Список плат GPIB. Нажмите Scan, чтобы видеть, какие платы установлены. Следующий рисунок показывает, что сканирование следует из системы с одной Capital Equipment Corp. и одной платой Keithley® GPIB.
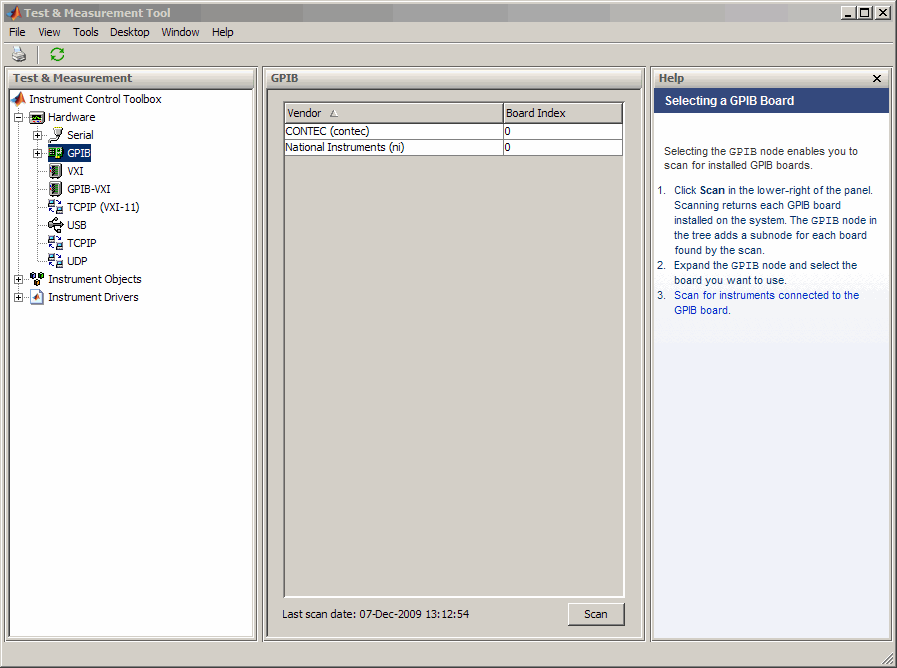
После определения, какие платы GPIB установлены, необходимо определить, какие инструменты соединяются с теми платами. Расширьте GPIB узел и выбор плата.
Правая панель превращается в список Инструментов GPIB. Нажмите Scan, чтобы видеть, какие инструменты соединяются с этой платой. Следующий рисунок показывает, что сканирование следует из системы с Tektronix TDS 210, соединенным в первичном адресе 8 ˋ.
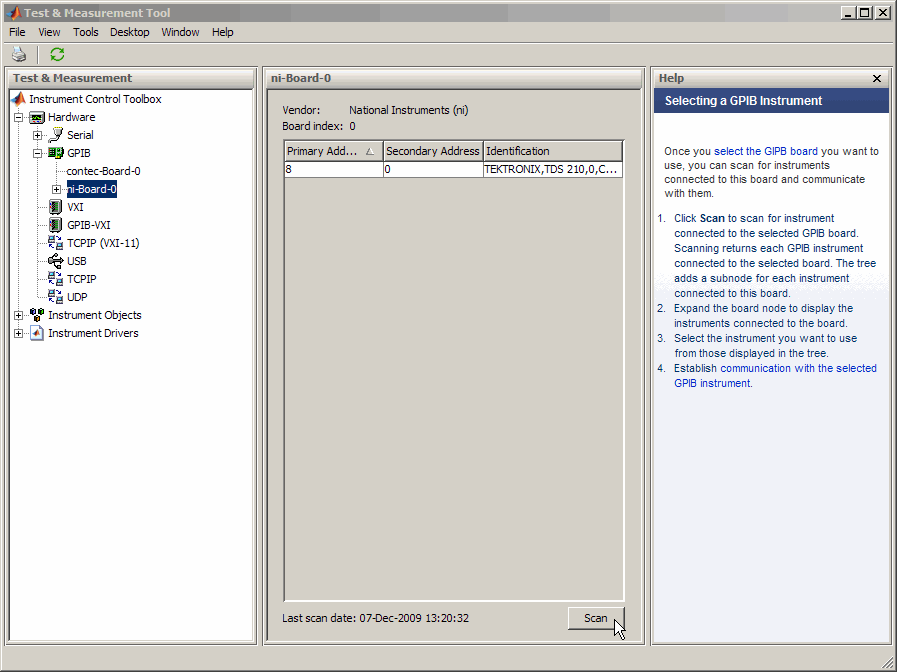
Можно изменить настройку интерфейса путем нажатия на вкладку Configure. Эта панель отображает свойства, которые можно установить, чтобы сконфигурировать инструментальные коммуникационные настройки. В следующем представлении панели Configure, Timeout значение свойства было установлено в 10 секунды.
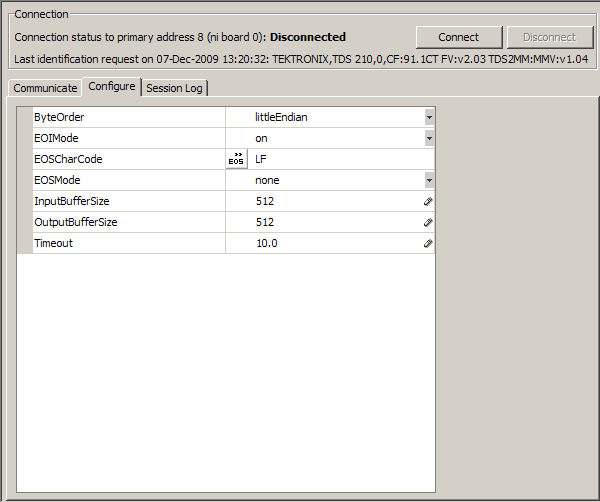
Расширьте ni-Board-0 узел и выбор инструмент в первичном адресе 4: PAD-8 (TEKTRONIX,TDS 210...). Изменения правой панели в управлении разделяют вас на области использование для записи и чтения данных в и от того инструмента.
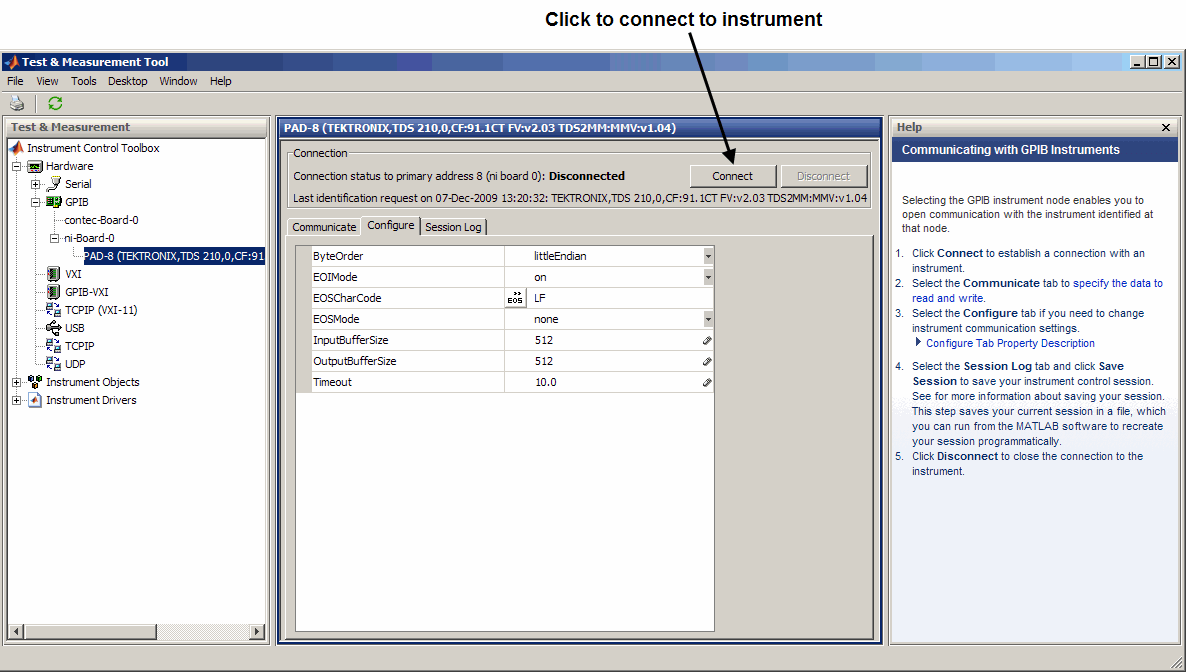
Нажмите Connect, чтобы установить связь с инструментом. Инструмент создает интерфейсный объект, представляющий канал связи инструменту.
Выбор вкладки Communicate отображает панель, которую вы используете, чтобы записать и считать данные. Можно записать и считать данные отдельно с помощью кнопок Write и Read, или можно использовать кнопку Query, чтобы записать и читать в одной операции.
Следующий рисунок показывает панель после краткого сеанса, включающего следующие шаги:
Открытое общение с инструментом.
Введите *IDN? как Данные, чтобы Записать, и нажать Query (запись-чтение). Это выполняет идентифицировать команду.
Введите CURVE? как Данные, чтобы Записать, и нажать Query. Это получает данные о форме волны от осциллографа.

Можно экспортировать данные, полученные от инструментов до любого следующего:
Рабочее пространство MATLAB как переменная
Окно рисунка как график
MAT-файл для устройства хранения данных в файле
Редактор переменных MATLAB для модификации
Чтобы экспортировать данные, выберите File> Export> Instrument Response(s) из панели меню. Когда диалоговое окно Data Exporter откроется, выберите переменные, чтобы экспортировать. Следующий рисунок показывает набор Средства экспорта Данных, чтобы экспортировать данные о кривой в рабочее пространство MATLAB как переменная data2.

Если вы неоднократно генерируете большой объем данных в инструменте Test и Measurement, необходимо удалить объект данных после того, как вы экспортируете его в MATLAB. Это позволит инструменту возвращать ресурсы в MATLAB правильно и будет препятствовать тому, чтобы MATLAB не удалось ответить в следующий раз, когда вы получаете данные.
Когда вы открываете связь с инструментом, инструмент Test & Measurement автоматически создает инструментальный объект. Можно экспортировать инструментальный объект GPIB, созданный в этом примере как любое следующее:
Объект рабочего пространства MATLAB, который можно использовать в качестве аргумента в инструментальных командах управления
Файл, содержащий вызов конструктора GPIB и команд, чтобы установить свойства объектов
MAT-файл для устройства хранения данных в файле
Чтобы экспортировать объект, выберите File> Export> Instrument Object из панели меню. Когда диалоговое окно Object Exporter откроется, выберите объект экспортировать. Следующий рисунок показывает Объектный набор Средства экспорта, чтобы экспортировать объект в файл. (Когда вы петляете, это создает новый объект с эквивалентными настройками.)

Сохранение Инструментального Сеанса Управления. Вкладка Session Log отображает код, эквивалентный из вашего инструментального сеанса управления. Можно сохранить этот код в файл так, чтобы можно было выполнить те же команды программно.
Выберите File> Save Session Log из панели меню или нажмите Save Session. От этого диалогового окна можно задать имя файла и местоположение директории для файла.
Инструмент Test & Measurement автоматически создает интерфейсные объекты, когда вы открываете канал связи для инструмента путем нажатия кнопки Communication Status. Явным образом создать и сконфигурировать интерфейсный объект:
Расширьте Instrument Objects узел в дереве, и выбирает Interface Objects. Интерфейсная панель Объектов появляется справа.
Нажмите New Object, чтобы открыть Новое Диалоговое окно создания объекта.

Задайте параметры объекта и нажмите OK, чтобы создать новый объект.
Создать и сконфигурировать объект устройства:
Расширьте Instrument Objects узел в дереве, и выбирает Device Objects. Панель Объектов Устройства появляется справа.
Нажмите New Object, чтобы открыть Новое Диалоговое окно создания объекта. В этом случае Инструментальный тип объекта уже установлен для device.
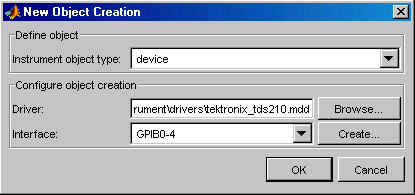
Задайте или просмотрите инструментальный драйвер, который вы хотите использовать; затем выберите из числа доступных интерфейсных объектов или создайте тот при необходимости.
Нажмите OK, чтобы создать новый объект устройства.
Автоматически созданы ли инструментальные объекты, создали через Новое Диалоговое окно создания объекта или создали на окне MATLAB Command, инструмент Test & Measurement позволяет вам установить свойства этих объектов. Изменить свойства объектов в инструменте Test & Measurement:
Расширьте Instrument Objects узел в дереве, затем любой Interface Objects или Device Objects, и выберите объект, свойства которого вы хотите установить.
Кликните по вкладке Configure на правой панели.
Установите свойства, отображенные в этой панели, как показано в следующих фигурах.
Конфигурирование интерфейсных свойств объектов
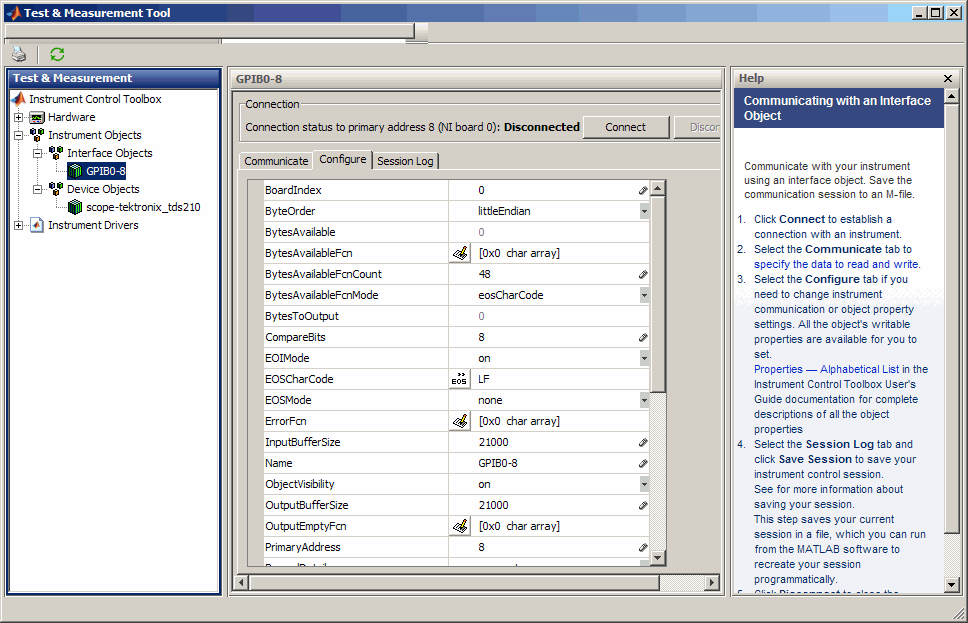
Конфигурирование свойств объектов устройства

Используя Интерфейсный Объект. При передаче с инструментом с помощью интерфейсного объекта вы отправляете данные в инструмент в форме необработанных инструментальных команд. В следующем рисунке инструмент Test & Measurement отправляет *RST представьте в виде строки к осциллографу TDS 210 через интерфейсный объект. *RST команда сброса осциллографа.
Передача через Интерфейсный Объект
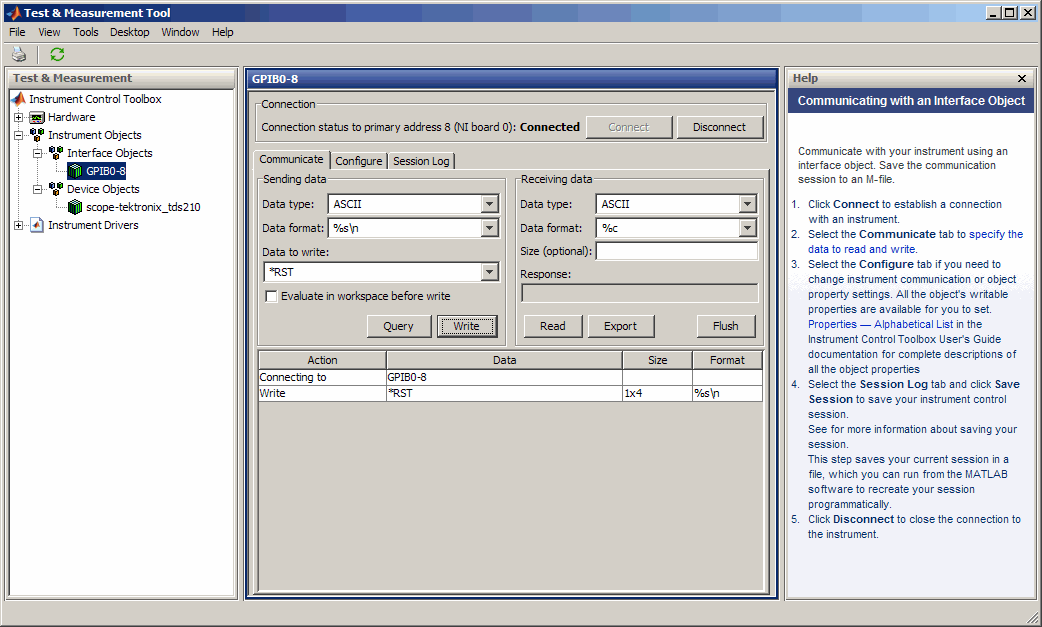
Используя Объект Устройства. При передаче с инструментом с помощью объекта устройства, вместо того, чтобы использовать инструментальные команды, вы вызываете методы объекта устройства (функции), или вы устанавливаете свойства объектов устройства в соответствии с инструментальным драйвером MATLAB для того инструмента.
В следующем рисунке инструмент Test & Measurement сбрасывает осциллограф TDS 210 путем издавания приказа к devicereset функция инструментального драйвера. Передавая этот путь, вы не должны знать, какова фактическая команда сброса осциллографа.
Передача через Объект Устройства
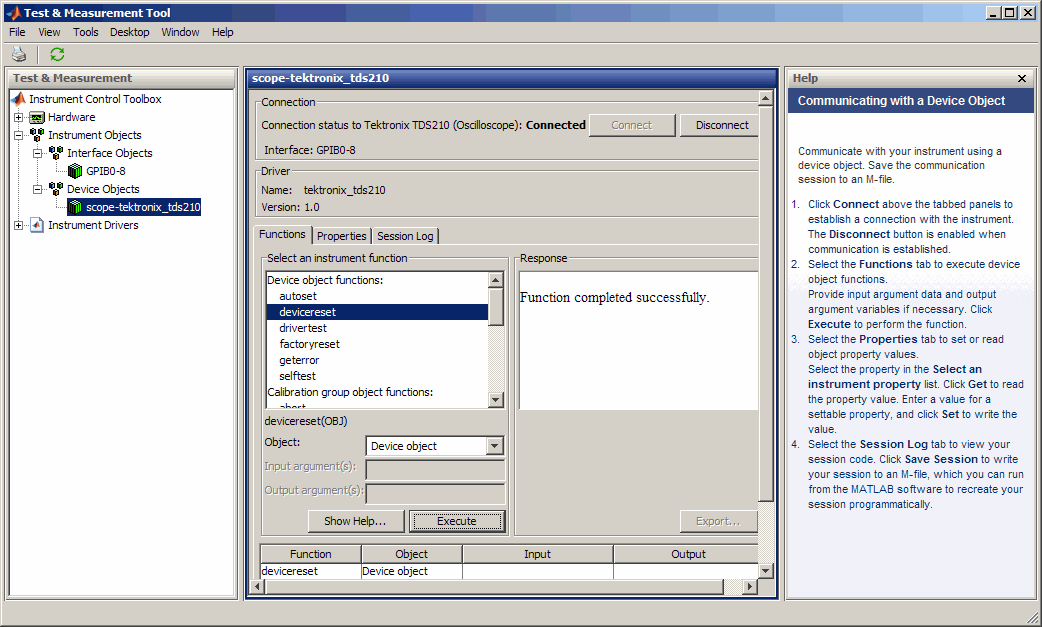
Инструмент Test & Measurement позволяет вам отсканировать для установленных драйверов и использовать те драйверы при создании объектов устройства.
Инструментальные драйверы MATLAB включают
Драйверы интерфейса MATLAB
MATLAB драйверы VXIplug&play
Драйверы MATLAB IVI®
Выберите MATLAB Instrument Drivers узел в дереве. Затем нажмите Scan, чтобы получить обновленное отображение всех установленных инструментальных драйверов MATLAB, найденных на программном пути MATLAB.

Когда инструмент Test & Measurement сканирует для драйверов, он делает их доступными как узлы под узлом типа драйвера. Расширьте MATLAB software Instrument Drivers узел, чтобы показать установленные драйверы. Выберите одного из них, чтобы видеть детали драйвера.
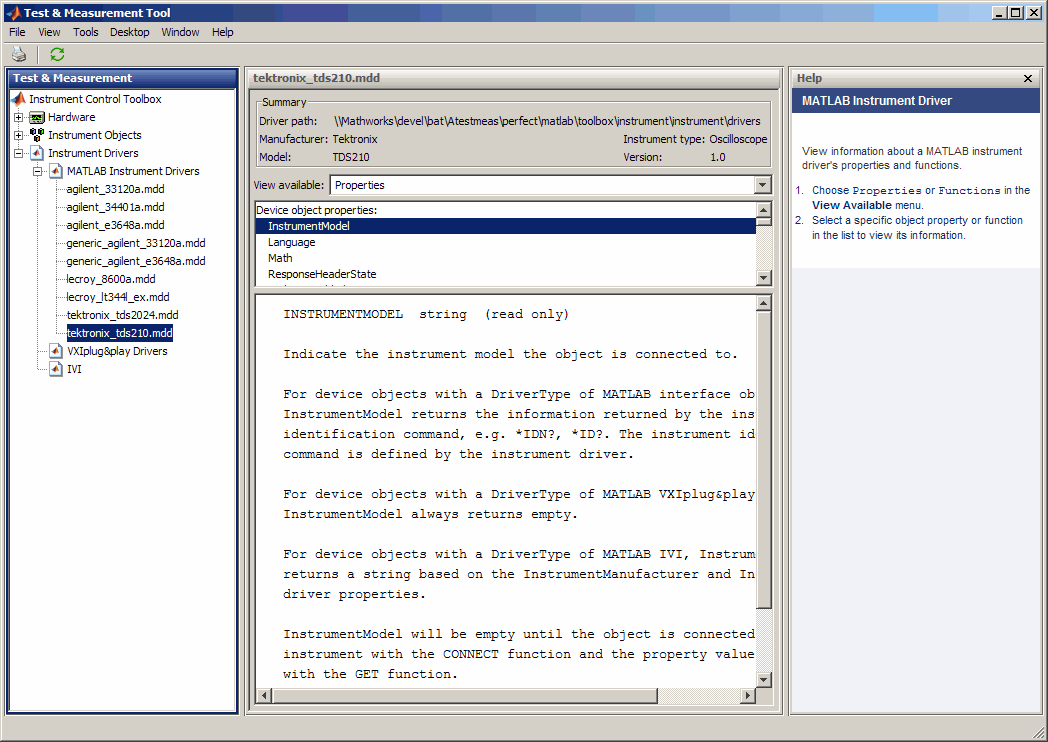
Можно принять решение видеть свойства или функции драйвера. Когда вы выбираете конкретное свойство или функцию, отображения инструмента что описание элемента.
Для примера сканирования для установленных драйверов VXIplug&play с инструментом Test & Measurement см. Драйверы Plug and Play VXI.
Для примера сканирования для установленных драйверов IVI-C с инструментом Test & Measurement смотрите Начало работы с IVI Драйверами. Для использования инструмента Test & Measurement, чтобы исследовать или сконфигурировать IVI хранилищ настройки, смотрите Конфигурирование IVI Хранилищ Настройки.