App Designer позволяет вам создавать специальную функцию, которая выполняется, когда приложение запускает, но прежде чем пользователь взаимодействует с пользовательским интерфейсом. Эта функция вызвана StartupFcn коллбэк, и это полезно для установки значений по умолчанию, инициализации переменных или выполнения команд, которые влияют на начальное состояние приложения. Например, вы можете использовать StartupFcn коллбэк, чтобы отобразить график по умолчанию или показ список значений по умолчанию в таблице.
StartupFcn 'callback'Создать StartupFcn коллбэк, щелкните правой кнопкой по UIFigure компонент в Component Browser, и выбирает Callbacks> Add StartupFcn callback.
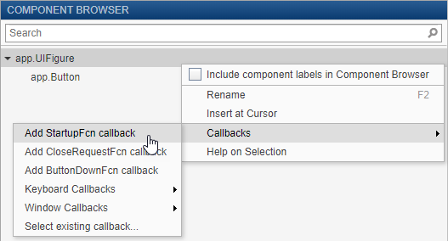
Дизайнер приложений создает функцию и устанавливает курсор в тело функции. Добавьте команды в эту функцию, как вы сделали бы для любой функции обратного вызова. Затем сохраните и запустите свое приложение.
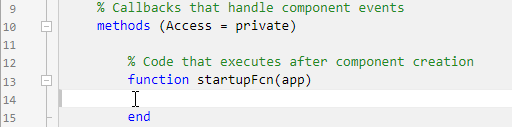
См. Приложение с Автообратным течением, которое График Обновлений На основе Пользовательских Выборов для примера приложения, которое имеет StartupFcn 'callback'.
StartupFcn коллбэк является также функцией, где можно задать входные параметры для приложения. Входные параметры полезны для разрешения пользователю (или другое приложение) задают начальные значения, когда приложение запускает.
Чтобы добавить входные параметры в приложение, откройте приложение в App Designer и нажмите Code View. Затем нажмите App Input Arguments
![]() во вкладке Editor.
во вкладке Editor.
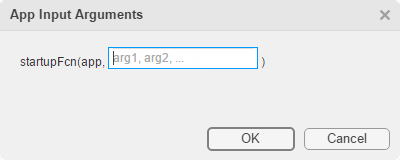
Диалоговое окно App Input Arguments позволяет вам добавлять или удалять входные параметры в функциональной подписи StartupFcn 'callback'. app аргумент является всегда первым, таким образом, вы не можете изменить ту часть подписи. Введите список, разделенный запятыми имен переменных для ваших входных параметров. Можно также ввести varargin приводить любой из дополнительных аргументов. Затем нажмите OK.
После того, как вы нажмете OK, App Designer создает StartupFcn коллбэк, который имеет функциональную подпись, которую вы задали в диалоговом окне. Если ваше приложение уже имеет StartupFcn коллбэк, затем функциональная подпись обновляется, чтобы включать новые входные параметры.
После того, как вы создали входные параметры и закодировали StartupFcn, можно протестировать приложение. Расширьте выпадающий список от кнопки Run в панели инструментов. Во втором пункте меню задайте разделенные от запятой значения для каждого входного параметра. Выполнение приложения после того, как вы вводите значения и нажимаете Enter.
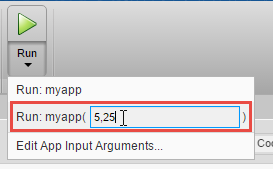
MATLAB® может возвратить ошибку, если вы нажимаете кнопку Run, не вводя входные параметры в выпадающий список. Ошибка происходит, потому что приложение потребовало входных параметров, которые вы не задавали.
После успешного выполнения приложения с набором входных параметров значок кнопки Run содержит синий круг.

Синий круг указывает, что ваш последний набор входных значений доступен для повторного выполнения вашего приложения, не имея необходимость вводить их снова. До семи наборов входных значений доступны, чтобы выбрать из. Кликните по верхней части кнопки Run, чтобы повторно выполнить приложение с последним множеством значений. Или, кликните по нижней половине кнопки Run и выберите одно из предыдущих множеств значений.
Кнопка Run также позволяет вам изменять список аргументов в функциональной подписи. Выберите Edit App Input Arguments... из выпадающего списка в нижней половине кнопки Run.
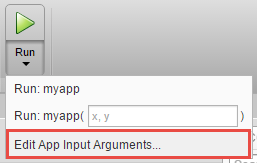
В качестве альтернативы можно открыть то же диалоговое окно App Input Arguments путем нажатия на App Input Arguments
![]() в панели инструментов, или путем щелчка правой кнопкой
в панели инструментов, или путем щелчка правой кнопкой по StartupFcn коллбэк в Code Browser.
См. Создание многооконных приложений в App Designer для примера приложения, которое использует входные параметры.