Переключите параметр, чтобы установить значения на наборе
Simulink / Инструментальная панель
![]()
Rotary Switch изменяет значение связанных параметров блоков к нескольким заданным значениям в процессе моделирования. Например, можно соединить блок Rotary Switch с амплитудой или частотой входного сигнала в модели и изменить ее характеристики в процессе моделирования. Используйте блок Rotary Switch с другими блоками Инструментальной панели, чтобы создать интерактивную инструментальную панель, чтобы управлять вашей моделью.
Двойной клик по блоку Rotary Switch не открывает свое диалоговое окно в процессе моделирования и когда блок выбран. Чтобы отредактировать параметры блока, можно использовать Property Inspector, или можно щелкнуть правой кнопкой по блоку и выбрать Block Parameters из контекстного меню.
Блоки инструментальной панели не используют порты, чтобы установить связи. Чтобы соединить блоки Инструментальной панели с переменными и параметрами блоков в вашей модели, используйте режим connect. Режим Connect упрощает процесс соединения блоков Инструментальной панели в вашей модели, особенно, когда это необходимо, чтобы соединить несколько блоков целиком. Если вы только хотите соединить один блок Dashboard, можно также использовать таблицу Connection в диалоговом окне блока, чтобы установить связь.
Чтобы упростить понимание и отладку вашей модели, можно изменить связи блока Dashboard в модели во время симуляций режима Accelerator и нормального.
Блоки инструментальной панели не могут соединиться с переменными, пока вы не обновляете свою диаграмму модели. Чтобы соединить блоки Инструментальной панели с переменными или изменить значения переменных между открытием вашей модели и выполнением симуляции, обновите свою диаграмму модели с помощью Ctrl+D.
Чтобы ввести режим connect, нажмите кнопку Connect, которая появляется выше вашего несвязанного блока Dashboard, когда вы делаете паузу на нем.
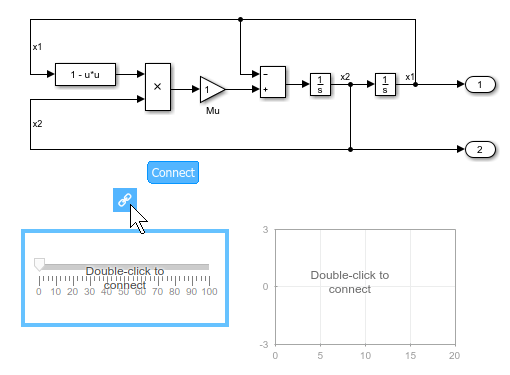
В режиме connect, когда вы выбираете один или несколько сигналов или блоков, появляется список параметров и сигналов, доступных для связи. Выберите сигнал или параметр из списка, чтобы соединить выбранный блок Dashboard. Чтобы соединить другой блок Dashboard, сделайте паузу на блоке и нажмите кнопку Connect выше его. Затем сделайте выбор сигналов и блоков в вашей модели, и выберите сигнал или параметр, чтобы соединиться.
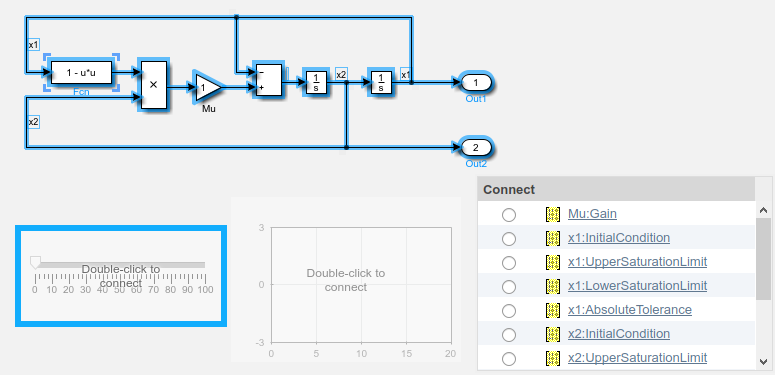
Когда вы закончили соединять блоки Инструментальной панели в своей модели, нажимаете кнопку Exit в верхнем правом из холста, чтобы выйти из режима connect.
Можно скрыть сообщение, показанное на несвязанных блоках с помощью set_param функция с ShowInitialText параметры блоков.
Настраиваемые параметры, соединенные с блоками Инструментальной панели, регистрируются Инспектору Данных моделирования, где можно просмотреть значения параметров наряду с регистрируемыми данными сигнала. Можно получить доступ к регистрируемым данным о параметре в рабочей области MATLAB® путем экспортирования данных о параметре от Инспектора Данных моделирования пользовательский интерфейс или при помощи Simulink.sdi.exportRun функция. Для получения дополнительной информации об экспортировании данных с Инспектором Данных моделирования пользовательский интерфейс, смотрите, Экспортируют Данные от Инспектора Данных моделирования. Данные о параметре хранятся в Simulink.SimulationData.Parameter объект, доступный как элемент в экспортируемом Simulink.SimulationData.Dataset.
Блоки инструментальной панели могут только соединиться с действительными скалярными сигналами.
Вы не можете использовать таблицу Connection, чтобы соединить блок Dashboard с блоком, который комментируется. Когда вы соединяете блок Dashboard с прокомментированным блоком с помощью режима connect, блок Dashboard не отображает связанное значение, пока вы не не комментируют блок.
Блоки инструментальной панели не могут соединиться с сигналами в моделях, на которые ссылаются.
Когда вы симулируете иерархию модели, блоки Инструментальной панели в моделях, на которые ссылаются, не обновляются.
Блоки инструментальной панели не поддерживают быструю симуляцию акселератора.
Некоторые сигналы не доступны во время симуляций режима Accelerator. Чтобы просмотреть такие сигналы на блоке Dashboard, отметьте сигнал для логгирования.
Параметры, заданные путем индексации переменного массива, не появляются в таблице Connection. Например, параметры блоков, заданные как engine(1) использование переменной engine не появляется в таблице.
Чтобы получить доступ к параметру в таблице Connection, присвойте индексируемое значение скалярной переменной, такой как engine_1. Затем используйте скалярную переменную, чтобы задать параметры блоков.
Когда вы соединяете блок Dashboard с переменной или параметром в процессе моделирования, данные для той переменной или параметра не становятся регистрируемыми Инспектору Данных моделирования. Чтобы регистрировать переменную и данные о параметре Инспектору Данных моделирования, соедините блок Dashboard с переменной или параметром до симуляции.
Когда вы симулируете модель в режиме external mode с набором Default parameter behavior к Inlined, блоки Инструментальной панели, может казаться, изменяют значения параметров и значения переменных. Однако изменение не распространяет к симуляции. Например, изменения отображений блока Gain, внесенные в его параметр Gain с помощью блоков Инструментальной панели, но значения Gain, используемого в симуляции, не изменяются.
Типы данных |
|
Прямое сквозное соединение |
|
Многомерные сигналы |
|
Сигналы переменного размера |
|
Обнаружение пересечения нулем |
|
Knob | Rocker Switch | Slider | Slider Switch | Toggle Switch