В этом примере показано, как использовать проект управлять файлами в рамках вашего проекта. Начиная с существующего проекта, который уже использует систему контроля версий, этот пример показывает, как найти и управлять файлами в рамках вашего проекта. Общий рабочий процесс, проиллюстрированный этим примером, выполняет запрос на изменение для вашего проекта.
Запустите следующие команды, чтобы создать и открыть рабочую копию файлов проекта.
Simulink.ModelManagement.Project.projectDemo('airframe', 'svn'); rebuild_s_functions('no_progress_dialog');
Building with 'gcc'. MEX completed successfully.
Пример проекта копирует файлы в новую папку так, чтобы можно было отредактировать их и использовать их при Subversion (SVN) система контроля версий.
Этот проект сконфигурирован, чтобы управлять его папками на пути поиска файлов MATLAB и некоторыми рабочими папками.
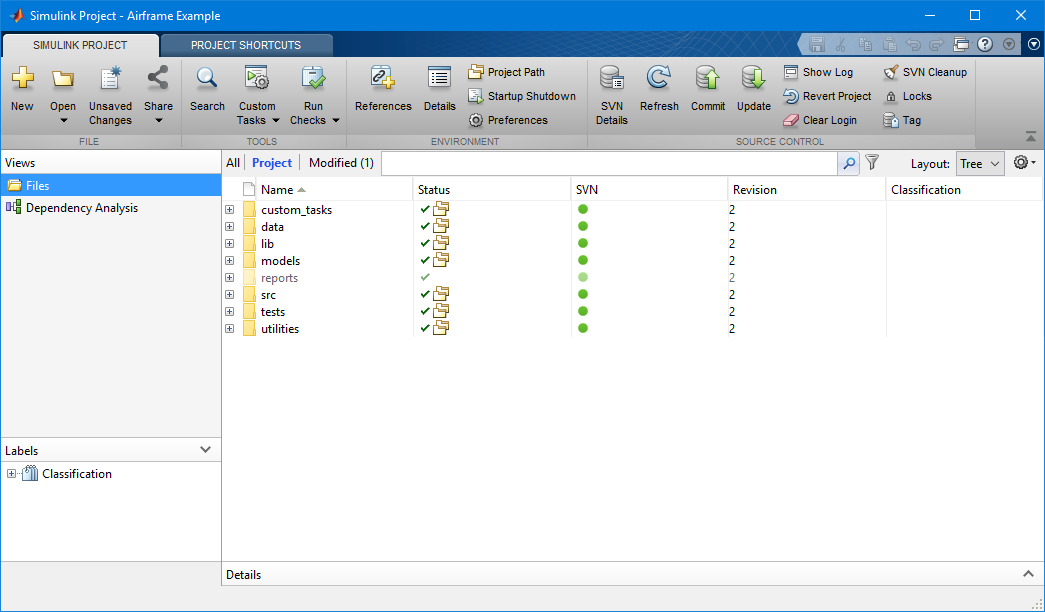
Проект задает путь к проекту. Папки, заданные в пути к проекту, добавлены к пути поиска файлов MATLAB при запуске проекта и удалены из пути поиска файлов MATLAB, когда проект закрывается.
Чтобы отредактировать или просмотреть путь к проекту этого примера нажимают кнопку "Project Path" во вкладке панели инструментов Проекта.
Можно использовать проект задать следующие рабочие папки: папка кэша симуляции, папка генерации кода и текущий каталог, когда вы открываете проект.
Щелкните кнопка "Details" в панели инструментов Проекта переходят, чтобы изменить любую из этих рабочих папок.
Файлы проекта, такие как скрипты MATLAB, могут собираться запуститься, когда проект открывается или закрывается.
Чтобы задать, какие файлы проекта запущены во время запуска и закрыты, нажмите кнопку "Startup Shutdown" во вкладке панели инструментов проекта.
На диалоговом окне Manage Project Startup and Shutdown можно задать, чтобы запустить Simulink при открытии проекта. Можно также принять решение обновиться, индивидуальные настройки (запустите sl_customization файлы) на запуске проекта и завершении работы.
Ярлыки проекта показывают во "вкладке панели инструментов" Ярлыков Проекта.
Этот проект в качестве примера имеет ярлык для: режим верхнего уровня, служебная функция, чтобы восстановить s-функции и документ описания проекта.
Щелкните ярлык "Модель F14" на панели инструментов Ярлыков Проекта переходит, чтобы открыть корневую модель для этого проекта.
Щелкните ярлык "Восстанавливают S-функции Проекта" на вкладке панели инструментов Ярлыков Проекта, чтобы сгенерировать S-функцию.
Чтобы создать новый ярлык для файла проекта нажимают кнопку "New Shortcut" на вкладке панели инструментов Ярлыков Проекта.
Чтобы отредактировать щелчок правой кнопкой ярлыка по ярлыку в панели инструментов Ярлыков Проекта переходят и выбирают "Edit Shortcut".
Запустите анализ зависимостей файла на файлах в рамках вашего проекта проверять, что все файлы, которые требуются проектом, хранятся с в нем.
Кликните по узлу Анализа зависимостей в панели Представлений.
На вкладке Dependency Analysis нажмите кнопку Analyze.
Рассмотрите файлы, о которых сообщают в узле Зависимостей. Если проблемы обнаруживаются затем, все другие результаты отфильтрованы. Чтобы видеть все результаты анализа зависимостей файла, нажмите на значок предупреждения на панели инструментов, чтобы выключить, "показывают только проблемный фильтр" файлов.
Вы видите от результатов анализа зависимостей файла, что двоичный файл S-функции, timesthree, требуется проектом, но не является в настоящее время частью его.
Нажмите на timesthree в таблице Dependencies, чтобы просмотреть, где это используется в рамках этого проекта. В этом примере это используется f14_airframe.slx.
Можно хотеть добавить двоичные файлы в проект или, как в этом проекте, предоставить служебный скрипт, который регенерирует их из исходного кода, который является частью проекта.
Щелкните правой кнопкой по timesthree и выберите "Add External File". В следующий раз, когда вы запускаете анализ зависимостей, этот файл не будет отмечен как проблемный файл.
Можно открыть файлы для редактирования из проекта путем двойного клика, или путем щелчка правой кнопкой и выбора "Open".
Попытайтесь открыть и внести изменения в один из служебных файлов MATLAB или одну из моделей Simulink.
Нажмите на Modified, просачиваются представление Files, чтобы видеть файлы, которые вы изменили в своей рабочей копии.
Можно использовать инструмент сравнения из проекта изучить изменения, которые вы внесли, возможно, как часть процесса экспертной оценки.
Щелкните правой кнопкой по файлу по представлению Modified File и выберите "Compare to Ancestor".
Это запускает соответствующее сравнение с помощью Инструмента Сравнения MATLAB, сравнивая модифицированную версию файла в рабочей копии против ее предка, сохраненного в инструменте системы контроля версий. Если вы выбираете модель Simulink, это запускает Simulink® Model Comparison.
Нажмите кнопку фиксации во вкладке панели инструментов Проекта, чтобы передать ваши изменения в Системе контроля версий.
Файлы, хранившие в папке ресурсов/проекта, являются внутренними файлами определения проекта, сгенерированными вашими изменениями. Файлы определения проекта позволяют вам добавлять метаданные в файлы, например, путем создания ярлыков, добавления меток и добавления описания проекта. Файлы определения проекта также задают файлы, которые добавляются к вашему проекту. Можно рассмотреть изменения в версиях файлов определения проекта как любые другие файлы проекта.
Щелкните кнопка "Details" в панели инструментов Проекта переходят, чтобы видеть информацию о в настоящее время открытом проекте, включая описание и местоположение корневой папки проекта.
На вкладке Project раздел системы контроля версий содержит кнопки, чтобы выполнить операции системы контроля версий, такие как фиксация. Чтобы видеть больше информации об используемом инструменте, нажмите кнопку деталей в этом разделе.
Дополнительные сведения об отдельных файлах (например, измененный, добавленный) см. в столбце Git в представлениях управления файлами.
В представлении Files используйте представление Project Files, чтобы управлять файлами в рамках вашего проекта. Только файлы, которые находятся в вашем проекте, показывают.
В представлении Files нажмите кнопку представления Project Files и выберите представление All Files, чтобы видеть все файлы в вашей рабочей копии. Это показывает все файлы, которые находятся под корнем проекта, не только файлами, которые находятся в проекте. Это представление полезно для добавления файлов к проекту, которые существуют в рамках вашей рабочей копии, но которые еще не являются частью проекта.
В любом представлении файла кликните по Кнопке раскрытия списка в правом верхнем, чтобы просмотреть файлы как список.
Нажмите кнопку Actions значка "винтика" в правом верхнем, чтобы настроить представления и отсортировать файлы.
Щелкните правой кнопкой мыши по направляющейся строке представления файла, чтобы сгруппировать файлы.