Этот пример показывает основы того, как создать модель, добавьте блоки в него, блоки подключения, и симулируйте модель. Вы также изучаете, как организовать вашу модель с подсистемами, заглавными ролями модели, и изменить модель.
Для сводных данных действий мыши, чтобы соединить блоки и добавить порты в интерактивном режиме, смотрите Ярлыки Блока и Сигнальной линии и Действия.
В Simulink® Start Page кликните по шаблону Blank Model.
Новое основанное на модели на шаблоне открывается в Редакторе Simulink.
Откройте Браузер Библиотеки так, чтобы можно было получить доступ к блокам, которые необходимо добавить в модель. В Редакторе Simulink нажмите кнопку Library Browser![]() .
.
Минимальная модель берет входной сигнал, работает с ним и выводит результат. В Браузере Библиотеки библиотека Sources содержит блоки, которые представляют входные сигналы. Библиотека Sinks имеет блоки для того, чтобы получить и отобразить выводы. Другие библиотеки содержат блоки, которые можно использовать во множестве целей, таких как математические операции.
В этом примере базовой модели вход является синусоидой, операция является усилением (который увеличивает значение сигналов путем умножения), и вы выводите результат к осциллографу. Попробуйте различные методы, чтобы исследовать библиотеку и добавить блоки в вашу модель.
Откройте библиотеку Sources. В структурном виде Браузера Библиотеки кликните по библиотеке Sources.
На правой панели наведите на блок Sine Wave, чтобы видеть, что подсказка описывает свою цель.
Добавьте блок в свою модель. Щелкните правой кнопкой по блоку Sine Wave и выберите Add block to model untitled. Чтобы узнать больше о блоке, щелкните правой кнопкой по блоку и выберите Help.
Добавьте блок в свою модель путем перетаскивания. В структурном виде библиотеки нажмите Math Operations. В библиотеке Math Operations найдите блок Gain и перетащите его к своей модели справа от блока Sine Wave.
В структурном виде библиотеки нажмите Simulink, чтобы просмотреть подбиблиотеки как значки на правой панели. Это представление является альтернативным способом переместиться по структуре библиотеки. Дважды кликните значок библиотеки Sinks.
В библиотеке Sinks найдите блок Scope и добавьте его в свою модель с помощью контекстного меню или путем перетаскивания его.
Рисунок показывает вашу модель до сих пор.
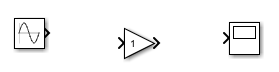
Редактор называет блоки, как вы добавляете их. Например, это называет первый блок Gain, что вы добавляете Усиление, следующий Gain1, и так далее. По умолчанию Редактор Simulink скрывает эти имена. Однако вы видите имя путем выбора блока. Можно также явным образом назвать блок так, чтобы имя появилось. Можно отобразить все имена, данные редактором. Во вкладке Debug выберите Information Overlays> Hide Automatic Block Names. Для получения дополнительной информации об отображении имен блока смотрите, Управляют Именами блока.
Соедините блоки, чтобы создать отношения между элементами модели, которые необходимы, чтобы заставить модель действовать. Чтение модели легче, когда вы выстраиваете в линию блоки согласно тому, как они взаимодействуют друг с другом. Ярлыки помогают вам с блоками align и connect.
Перетащите блок Gain, таким образом, он выстраивается в линию с блоком Sine Wave. Руководство выравнивания появляется, когда блоки выстраиваются в линию горизонтально.
Выпустите блок, и Blue Arrow появляется как предварительный просмотр предложенной связи.
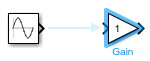
Чтобы установить связь, кликните по стреле. Сплошная линия появляется вместо руководства.
Выстройтесь в линию и соедините блок Scope с блоком Gain с помощью того же метода. Дополнительные руководства появляются, когда несколько блоков в области значений.
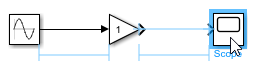
Для дополнительных опций выравнивания, на вкладке Format, опциях нажатия кнопки в разделе Align.
Можно установить параметры на большинстве блоков. Параметры помогают вам задать, как блок действует в модели. Можно использовать значения по умолчанию, или можно установить значения. Используйте Property Inspector, чтобы установить параметры. В качестве альтернативы можно дважды кликнуть большинство блоков, чтобы установить параметры с помощью диалогового окна блока. Чтобы изучить, когда использовать каждый подход, смотрите Setting Properties и Параметры.
В вашей модели, набор амплитуда синусоиды и значение усиления.
Отобразите Property Inspector. На вкладке Modeling, под Design, нажимают Property Inspector.
Выберите блок Sine Wave.
В Property Inspector, установленном параметр Amplitude на 2.
Для блоков, значение которых появляется на значке, можно отредактировать параметр в интерактивном режиме. Выберите блок Gain. Наведите на блок. Синее подчеркивание появляется под номером.
Установите параметр Gain на 3. Кликните по подчеркнутому номеру, удалите его и введите 3.
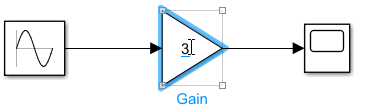
В диалоговом окне блока или в Property Inspector, когда вы устанавливаете значение параметров блоков к переменной или функции, Simulink предоставляет предложенный список, чтобы выбрать из на основе текущего текста, введенного в поле редактирования. Предложения включают следующие переменные или объекты из каждой рабочей области (основа, модель и маска), словарь данных и словарь, на который ссылаются, видимый к доступным для редактирования параметрам блоков. Автоматическое заполнение доступно для переменных, полей структур и объектов, и функционирует на пути MATLAB.
Предположим, что вы хотите выполнить другое усиление, но на абсолютном значении выхода от блока Sine Wave. Добавьте блоки с этой целью, пробуя различные методы за определение местоположения блоков в библиотеке и добавлении их к вашей модели.
Если вы знаете имя блока, который вы хотите добавить, можно использовать ярлык. Дважды кликните, где вы хотите добавить блок и ввести имя блока, в этом случае Gain.
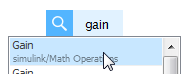
Список показанных предложений динамически оценивается на основе вашей недавней истории использования блока.
Кликните по имени блока или, с подсвеченным именем блока, нажмите Enter. Можно использовать клавиши со стрелками, чтобы подсветить имя блока, если это не является первым в списке.
Некоторые блоки отображают подсказку для вас, чтобы ввести значение для одних из параметров блоков. Блок Gain предлагает вам вводить значение Gain. Введите 3 и нажмите Enter.
Чтобы выполнить абсолютное значение, добавьте блок Abs. Предположим, что вы не знаете библиотеку, блок находится в или полное имя блока. Можно искать его с помощью поля поиска в Браузере Библиотеки. Введите abs в поле поиска и нажимают Enter. Когда вы найдете блок Abs, добавьте его слева от нового блока Gain.
Добавьте другой блок Scope. Можно щелкнуть правой кнопкой по существующему блоку Scope и перетащить, чтобы создать копию или использовать команды Paste и Copy.
Рисунок показывает текущее состояние модели.
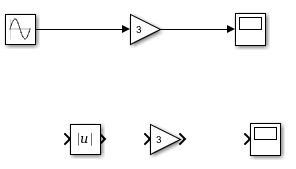
Вход со вторым блоком Gain является абсолютным значением выхода от блока Sine Wave. Чтобы использовать один блок Sine Wave в качестве входа к обеим операциям усиления, создайте ветвь из выходного сигнала блока Sine Wave.
Для первого набора блоков в вашей модели вы использовали руководства выравнивания по горизонтали, чтобы помочь вам выровнять и соединить их. Можно также использовать руководства, чтобы выровнять блоки вертикально. Перетащите второй блок Scope так, чтобы он выстроился в линию под первым. Выпустите его, когда руководство выравнивания по вертикали показывает, что блоки выравниваются.
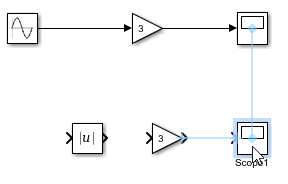
Можно кликнуть по двум портам, чтобы соединить их. После того, как вы кликнете по первому порту, совместимые порты кажутся подсвеченными. Кликните по другому порту, чтобы соединиться.
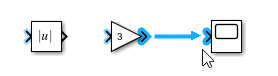
Выровняйте и соедините блоки как показано.
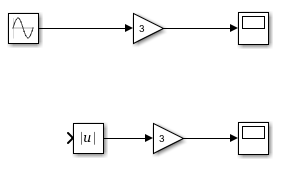
Создайте ветвь из блока Sine Wave выход с блоком Abs. Кликните по входному порту блока Abs. Переместите курсор к линии выходного сигнала от блока Sine Wave. Линия предварительного просмотра появляется. Щелкните, чтобы создать ветвь.
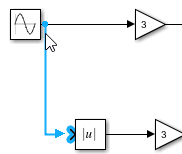
В качестве альтернативы можно запустить ветвь путем нажатия на линейный сегмент и затем перемещения курсора к порту.
Назовите сигналы. Дважды кликните сигнал между более низким блоком Gain и блоком Scope и введите Scope. Дважды кликните линию и не пустую область холста. Для других методов, которые можно использовать с именами сигнала, смотрите Имя Сигнала и Маркируйте Actions.
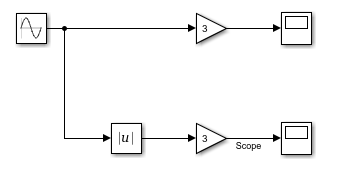
Попробуйте эти методы с блоками add или connect:
Перетащите от порта блока и релиза так, чтобы красный, пунктирный, появился. Дважды кликните конец линии, чтобы использовать ярлык вставки блока. Предложенные блоки для текущего контекста появляются в меню. Можно выбрать один из перечисленных блоков.
Чтобы улучшить предложения меню на основе ваших проектов модели, смотрите, Улучшаются, Быстрый Блок Вставляют Результаты.
Дважды кликните и затем введите имя блока, чтобы получить список блоков, который запускается с символов, которые вы ввели. Для пользовательских библиотечных блоков можно ввести ключевое слово блока, если автор библиотеки присвоил тот. Список оценивается на основе вашей недавней истории использования блока.
После того, как вы будете кликать по порту, будете содержать Shift, когда вы соединяетесь с другим портом. Содержание Shift помещает вас в режим, в котором можно сделать несколько, последовательные связи. Например, при содержании Shift, можно перейти новая сигнальная линия и соединить его с другой линией порта или сигнальной линией одним нажатием кнопки.
Выберите первый блок, и Ctrl+ кликают по блоку, с которым вы хотите соединить его. Этот метод полезен, когда это необходимо, чтобы соединить блоки, которые имеют несколько вводов и выводов, таких как несколько блоков к шине или две подсистемы с несколькими портами. Как с нажатием на два порта, этот метод полезен, когда вы не хотите выравнивать блоки. Сигнальная линия изгибается по мере необходимости, чтобы установить связь.
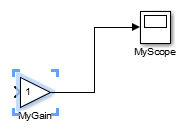
Чтобы аппроксимировать диагональную линию от линейных сегментов, нажмите Shift и перетащите вершину.
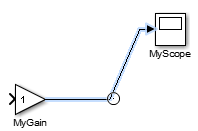
Чтобы улучшить форму сигнальной линии, выберите линию и, от строки меню, выберите Auto-route Line. Линия перерисовывает, если лучший маршрут между элементами модели возможен. Можно выбрать Auto-route Lines из строки меню, чтобы улучшить линии с одним выбранным блоком или с элементами многоуровневой модели, выбранными путем перетаскивания рамки выделения.
Можно сгруппировать блоки в подсистемах и блоках меток, подсистемах и сигналах. Для получения дополнительной информации о подсистемах, смотрите, Создают Подсистему.
Перетащите рамку выделения вокруг блока Abs и блока Gain рядом с ним.
Переместите курсор через замещающие знаки, которые появляются на углу поля, где вы закончили выбор. От строки меню выберите Create Subsystem.

Блок подсистемы появляется в модели вместо выбранных блоков.
Чтобы изменить размер блока подсистемы для лучшего помещаются в вашу модель, перетаскивают указатели блока.
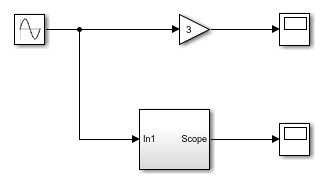
Дайте подсистеме понятное имя. Выберите блок, дважды кликните имя и введите Absolute Value. Именование блока заставляет имя появляться в модели.
Откройте подсистему Абсолютного значения путем двойного клика по нему.
Чтобы использовать Панель Проводника, чтобы переместиться по иерархии модели, щелкните правой кнопкой по подсистеме и выберите Open in New Tab.
Подсистема содержит блоки, и сигнализируйте, что вы выбрали как основание подсистемы. Они соединяются в последовательности с двумя новыми блоками: блок Inport и блок Outport. Inport и блоки Outport соответствуют портам ввода и вывода на подсистеме. Создание подсистемы от выбора, который включает именованный сигнал, добавляет имя сигнала с соответствующим блоком Inport или Outport.
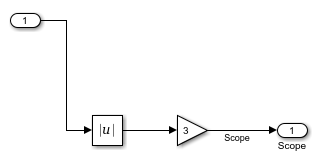
Нажмите кнопку Up to Parent![]() , чтобы возвратиться к верхнему уровню модели.
, чтобы возвратиться к верхнему уровню модели.
Рисунок показывает модель после того, как вы создадите подсистему и назовете ее.

Можно симулировать модель путем нажатия кнопки Run![]() .
.
В этом примере симуляция запускается в течение 10 секунд, настройки по умолчанию.
Блоки Double-click и Scope, чтобы открыть их и просмотреть результаты.
Рисунок показывает два результата. Во втором графике, как ожидалось, абсолютное значение синусоиды всегда положительно.
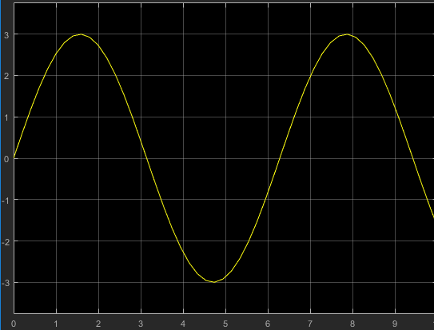
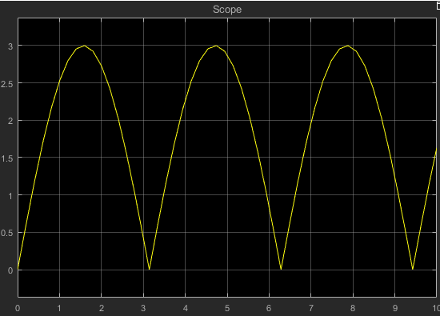
Можно добавить блоки в сигнал, удалить блоки из моделей и перерисовать связи. Чтобы изменить эту модель, добавьте смещение во вход к обеим ветвям вашей модели. Кроме того, замените один из осциллографов с различным приемником. Добавьте больше блоков в подсистему и другой выход.
Добавьте блок Bias в модель и установите параметр Bias на 2.
Перетащите блок на сигнальную линию после блока Sine Wave, но перед ветвью. Если необходимо создать место для блока, перетащите блок Sine Wave налево или переместите конец ветви путем перетаскивания его направо.
Когда вы перетаскиваете блок на сигнальную линию, блок соединяется с сигнальной линией в обоих концах. Выпустите блок, когда вы будете удовлетворены положением.
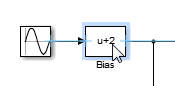
Удалите главный блок Scope. Если вы хотите отключить его от модели, но не хотите удалять его, нажмите и содержите Shift и перетащите блок. Сократите или удалите его с помощью Ctrl-X или ключа Delete. Поврежденная связь появляется как красная пунктирная линия.
Когда вы удаляете блок, который имеет вход того и один выход, подсказка появляется между поврежденными линиями связи. Кликните по подсказке, чтобы соединить сигналы.
Добавьте блок To Workspace в модель в конце поврежденной связи. Блок To Workspace выводит результаты к переменной в рабочем пространстве MATLAB.
Добавьте блок Sine Wave в модель и установите амплитуду на 5. Поместите его слева от подсистемы.
Добавьте другой вход в подсистему. Перетащите линию от нового блока Sine Wave до левой стороны подсистемы. Новый порт, In2, появляется на подсистеме.
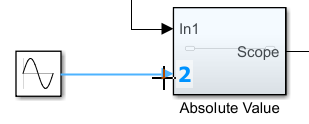
Для определенных блоков, перетаскивая линию к нему добавляет входной порт или выходной порт. Например, порт появляется на подсистеме, когда вы соединяете линию с ним. Другие блоки, которые добавляют порты, включают Bus Creator, Scope, и Add, Sum и блоки Product.
Добавьте выход в подсистему. Добавьте другой блок To Workspace в модель и поместите его справа от подсистемы. Перетащите линию от ее входного порта до правой стороны подсистемы. Новый порт, Out2, появляется на подсистеме.
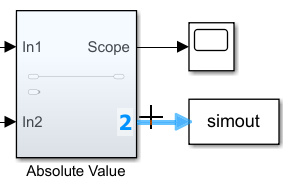
Откройте подсистему и переименуйте Рабочую область блока Out2. Добавьте блок Manual Switch в подсистему. Измените размер его и соедините его как показано. Ветвь сигнал после блока Gain, чтобы направить выход к блоку To Workspace.
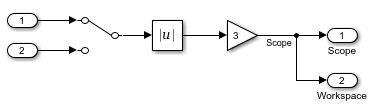
Затем возвратитесь к верхнему уровню модели. Рисунок показывает текущую модель.
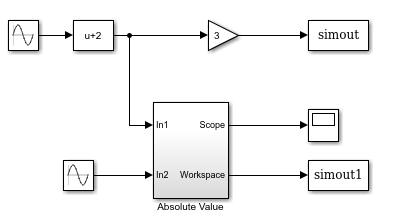
Симулируйте модель.
simout и simout1 переменные появляются в рабочем пространстве MATLAB. Дважды кликните каждую переменную, чтобы исследовать результаты.
Если вы хотите использовать вторую синусоиду, как введено для алгоритма подсистемы, открыть подсистему и дважды кликнуть переключатель. Вход превращается в In2. Симулируйте снова.
Чтобы переключиться между симуляцией модели с и без эффектов блока Bias, щелкните правой кнопкой по блоку Bias и выберите Comment Through. Блок остается в модели, но не влияет на операцию. Щелкните правой кнопкой по блоку Bias и выберите Uncomment, чтобы включить блок. Команда Comment Out комментирует выходной сигнал блока, таким образом, данные сигнала не проходят. Попробуйте каждую из этих команд, чтобы лучше изучить их эффекты.