Графики могут помочь продемонстрировать важные функции или тренды в ваших данных и позволить вам совместно использовать свои результаты с другими. Инспектор Данных моделирования позволяет вам выбирать из множества типов визуализации и размещений и настраивать график и внешние виды сигнала, чтобы представить ваши данные наиболее эффективно. Эта тема использует данные моделирования, сгенерированные от симуляции slexAircraftExample модель, которая регистрирует выход блока Model Привода и Stick, alpha, rad, и q, rad/sec сигналы.
Можно выбрать из трех типов размещений в соответствии с меню разметки в Инспекторе Данных моделирования![]() .
.
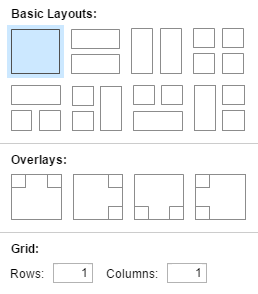
Предложение Basic Layouts обрабатывает по шаблону для размещений включая максимум четыре подграфика.
Overlays имеет подграфики наложения в двух углах основного графика.
Размещения Grid создают сетку подграфиков согласно размерностям, которые вы задаете от 1×1 к 8×8.
Можно выбрать размещение графика что лучшие подсветки характеристики данных. Например, с основным размещением с тремя графиками, можно использовать большой график показать основной результат и показать промежуточные сигналы на меньших графиках.
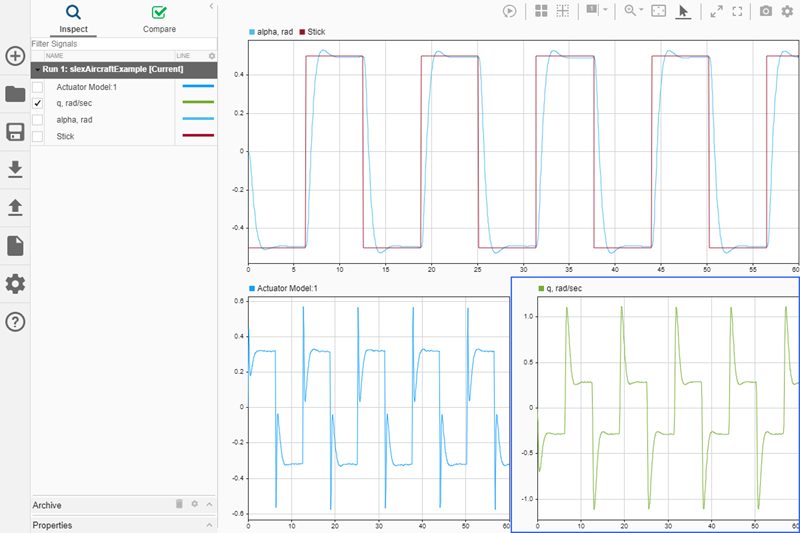
Когда вы строите сигнал на подграфике, Инспектор Данных моделирования соединяет сигнал с подграфиком, идентифицируя подграфик с номером. Когда вы перемещаетесь между размещениями подграфика, ассоциация между сигналом и подграфиком остается, как раз когда форма или видимость подграфика могут измениться.
Подграфики размещений Grid следуют за по столбцам нумерацией от 1 в левом верхнем подграфике к 8 в левой нижней части, к 64 в правом нижнем. Система счисления фиксируется, независимо от которой настройки подграфика вы выбираете. Например, если вы отображаете четыре подграфика в 2×2 настройка, правым нижним подграфиком настройки является пронумерованный 10, не 4. Номером является 10 потому что в самом большом 8×8 матрица, тем подграфиком является пронумерованный 10 когда вы считаете подграфики постолбцовым способом.
Подграфики Basic Layouts также используют фиксированный 8×8 по столбцам нумеруя как основа. Например, главный график в этом размещении с тремя подграфиками является подграфиком 1, и этими двумя подграфиками ниже его является 2 и 10.

В этом размещении с тремя подграфиками индексом для правильного подграфика является 9, и индексами для этих двух подграфиков слева является 1 и 2.

Для размещений Overlays индексом для основного графика всегда является 1, и индексами для наложенных графиков является 2 и 9.
Можно принять решение из нескольких визуализации использовать в данных в Инспекторе Данных моделирования. Чтобы просмотреть доступную визуализацию, откройте Visualization Gallery путем нажатия на Edit View в меню разметки.
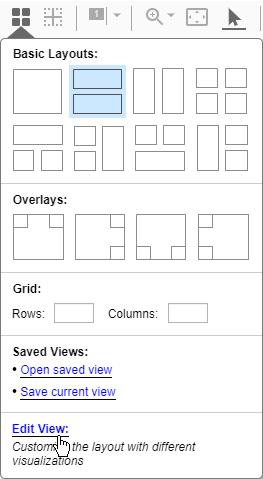
Можно перетащить визуализацию, которую вы хотите добавить в график, где вы хотите добавить его. Можно выбрать Time Plot, Map, Text Editor или визуализацию XY для каждого подграфика в размещении. Для получения дополнительной информации об использовании Map и визуализации XY, смотрите
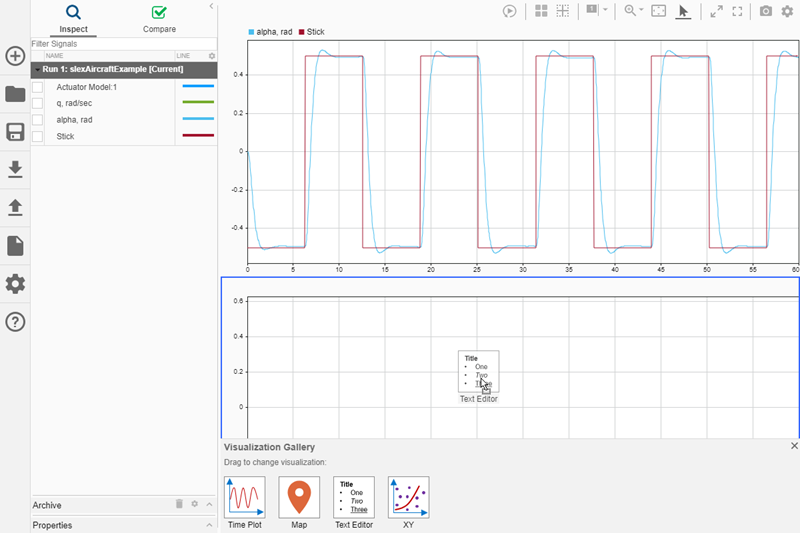
Добавьте текстовый редактор в свое размещение графика, когда это необходимо, чтобы представить заключения, описания или наблюдения вместе с вашими данными. Текстовый редактор включает панель инструментов для RTF-форматирования, включая:
Пункты маркированного списка
Пронумерованные списки
Гиперссылки
Пропитка латексом уравнений
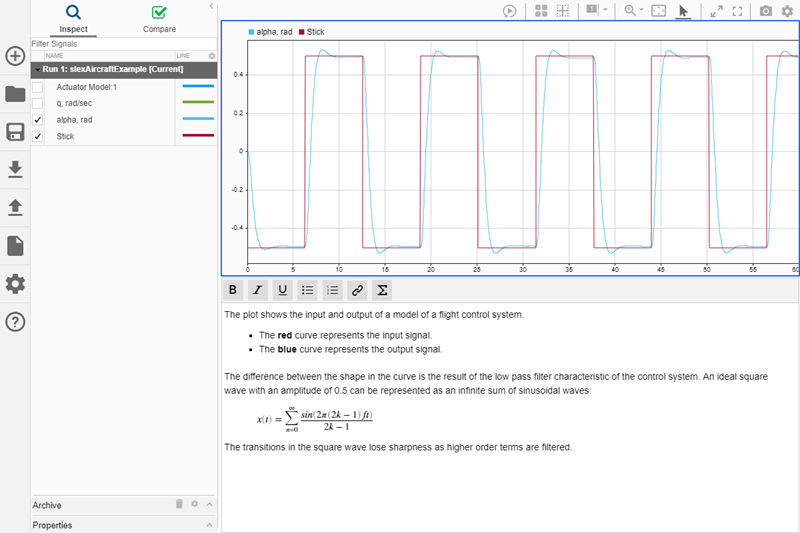
После того, как вы выберете размещение графика, можно настроить внешний вид каждой визуализации с помощью меню параметров визуализации![]() . Количество вкладок меню зависит от визуализации, существующей в вашем размещении. Когда ваше размещение не включает Map или визуализацию XY, соответствующие вкладки настроек не показывают.
. Количество вкладок меню зависит от визуализации, существующей в вашем размещении. Когда ваше размещение не включает Map или визуализацию XY, соответствующие вкладки настроек не показывают.
Можно настроить внешний вид визуализации Time Plot в Инспекторе Данных моделирования, включая выбор пользовательских цветов, желание показать или скрыть атрибуты, такие как сетка или легенда и определение пределов осей. Чтобы максимизировать область в визуализации, доступной для графика, можно переместить отметки деления, подписи меток и легенду в графике или скрыть их.
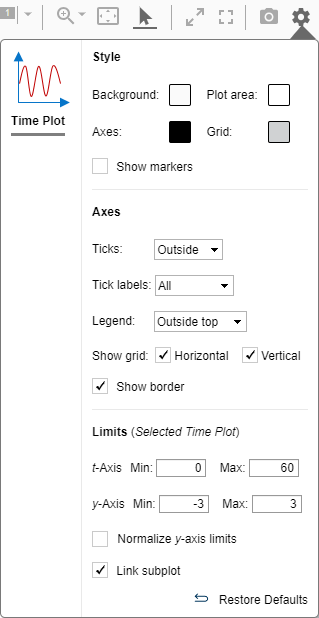
Раздел Limits дает вам контроль над пределами t-и осей Y для отдельных подграфиков. Можно также принять решение нормировать ось Y. За исключением пределов такси, настройки, которые вы конфигурируете в разделе Limits, применяются к активному подграфику. Чтобы сконфигурировать пределы такси индивидуально для подграфика, расцепите подграфик. Для получения дополнительной информации см. Соединенные Подграфики.
Чтобы улучшить график базового макета, созданный в предыдущем разделе, измените пределы оси Y левого графика, чтобы совпадать с теми справа.
Выберите q, rad/sec постройте, чтобы просмотреть его пределы оси Y во вкладке Limits.
Выберите Actuator Model: 1 постройте как активный график.
В разделе Limits измените пределы оси Y Actuator Model: 1 постройте, чтобы совпадать с пределами q, rad/sec график.
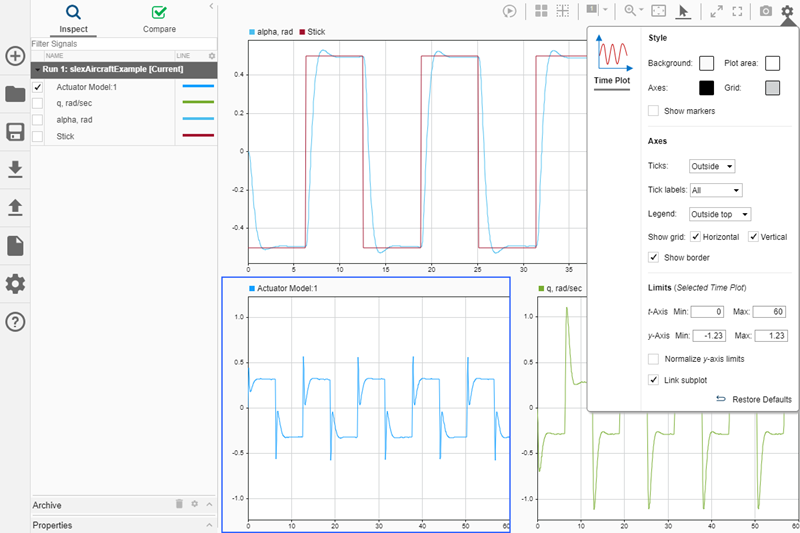
Можно очистить активный подграфик или все подграфики с помощью ясного меню подграфиков на панели инструментов. ![]()
Инспектор Данных моделирования позволяет вам изменять цвет и стиль каждого сигнала индивидуально. Для каждого сигнала можно выбрать из палитры стандартных цветов или задать пользовательский цвет с RGB значения.
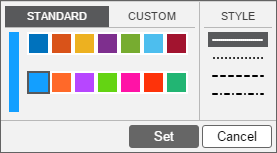
Можно получить доступ к меню стиля линии для сигнала в Инспекторе Данных моделирования или в Редакторе Simulink®:
В Инспекторе Данных моделирования кликните по графическому представлению в столбце Line рабочей области или строки Line в панели Properties.
Из Редактора Simulink щелкните правой кнопкой по значку логгирования для сигнала и выберите Properties, чтобы открыть Instrumentation Properties для сигнала. Затем кликните по графическому представлению Line.
От Instrumentation Properties можно также выбрать подграфики, где вы хотите построить сигнал. Изменения, внесенные через Instrumentation Properties, вступают в силу для последующих симуляций.
Если сигнал соединяется с блоком Dashboard Scope, можно также изменить стиль сигнальной линии и цвет через диалоговое окно блока Dashboard Scope. Изменения в стиле линии и цвете, сделанном в Редакторе Simulink, остаются сопоставимыми для сигнала. Когда вы изменяете стиль линии и раскрашиваете Инспектора Данных моделирования, стиль сигнальной линии и цвет не изменяются в Редакторе Simulink.
Индивидуальная настройка стиля линии может помочь подчеркнуть различия между сигналами в вашем графике. Например, измените стиль линии Stick предупредите к пунктирному, чтобы визуально указать, что это - идеал, а не симулированный, сигнал.
Кликните по столбцу Line для Stick сигнал.
Выберите пунктирную опцию (треть в списке).
Нажмите Set.
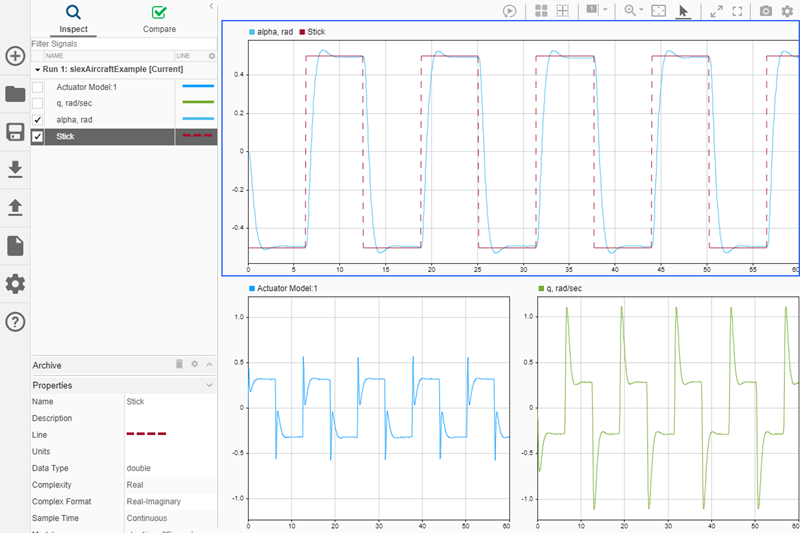
alpha, rad и Actuator Model: 1 сигналы очень близки в цвете. Можно выбрать полужирные, легко различимые цвета для всех сигналов в графике.
Выберите Actuator Model: 1 сигнал в рабочей области.
Кликните по записи строки Line в панели Properties.
Задайте требуемый цвет. Этот пример использует темно-фиолетовый (четвертая опция) в стандартной палитре.
Нажмите Set.
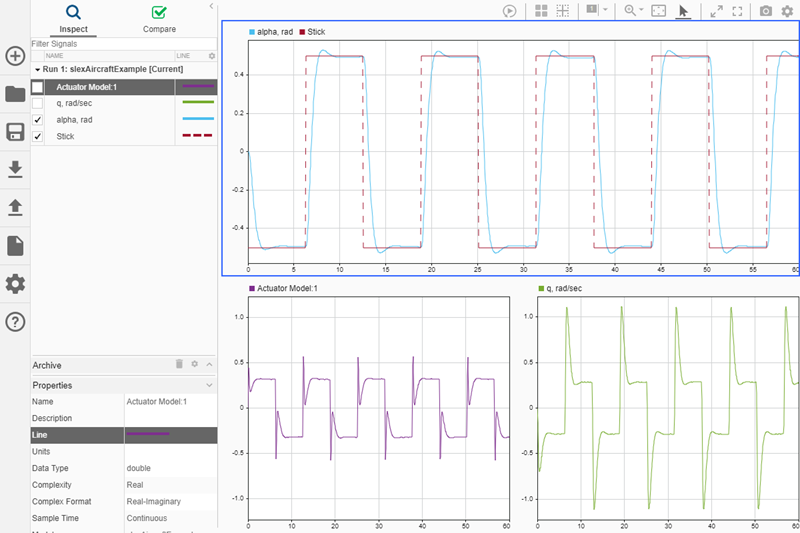
Можно переименовать сигналы в Инспекторе Данных моделирования, когда более описательное имя может помочь сообщить. Изменять название сигнала в Инспекторе Данных моделирования не влияет на имена сигнала, используемые в моделях. Вы не можете переименовать сигналы шины в Инспекторе Данных моделирования.
Чтобы изменить название сигнала, дважды кликните имя сигнала в рабочей области или архиве, или отредактируйте поле Name в панели Properties. Поменяйте имя Actuator Model: 1 предупредите к Actuator Output.
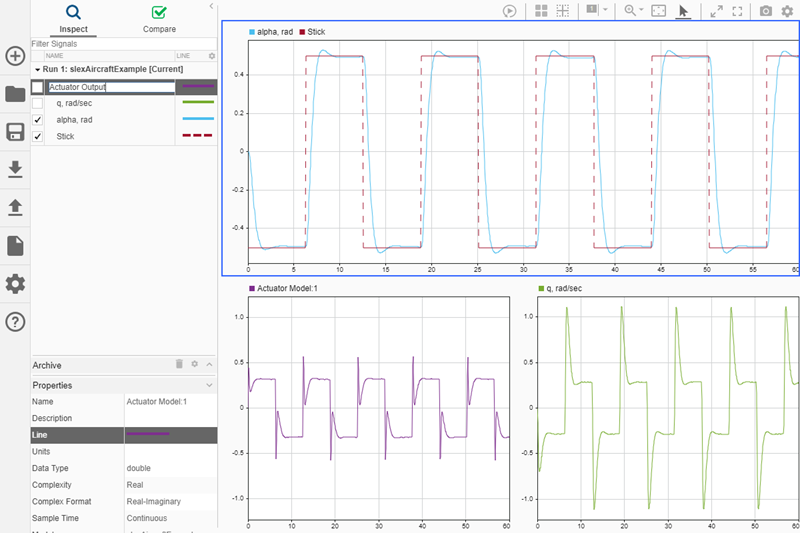
Simulink.sdi.Signal | Simulink.sdi.Signal.plotOnSubPlot | Simulink.sdi.setSubPlotLayout