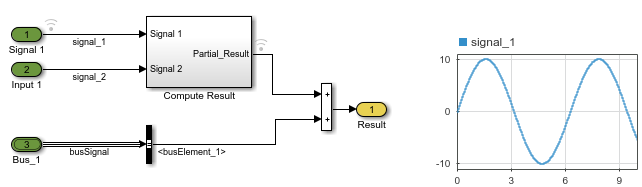Используйте инструмент Root Inport Mapper, чтобы импортировать, визуализировать, и сопоставить сигнал и данные о шине к импорту корневого уровня.
Импорт корневого уровня, сопоставляющий данные сигнала импорта, удовлетворяет большинство требований моделирования и обеспечивает гибкость модели (для поддерживаемых данных сигнала, смотрите, Создают Данные сигнала для Корневого Inport, Сопоставляющего).
Протестируйте свою модель с сигналами из рабочей области и используйте вашу модель в качестве модели, на которую ссылаются, в большем контексте без любой модификации. Тестовые сигналы в вашей модели, не отключая импорт и соединяя источники с ними.
Используйте инструмент Root Inport Mapper, чтобы обновить параметр Input на основе данных сигнала, которые вы импортируете и сопоставляете с импортом корневого уровня.
Визуально смотрите данные сигнала, не загружая все данные сигнала в память MATLAB®.
Использовать инструмент Root Inport Mapper:
Создайте данные сигнала в рабочем пространстве MATLAB.
Для модели Simulink® импортируйте данные из рабочей области. Можно визуализировать данные, которые вы импортируете.
Сопоставьте данные с импортом корневого уровня.
Симулируйте модель.
Сохраните Корневой сценарий Картопостроителя Inport.
Эта модель имеет три корневых уровня блоки Inport. Два из блоков Inport выходные скалярные сигналы и другой блок Inport выходные параметры соединяют шиной данные. Откройте модель.
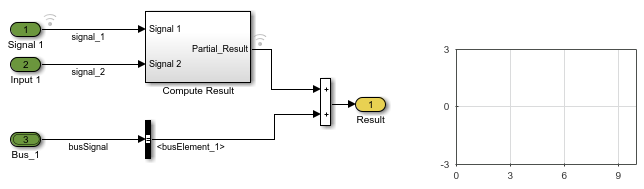
В этом примере показано, как можно использовать инструмент Root Inport Mapper, чтобы протестировать модель с данными. Этот подход может быть полезен для выполнения автономного тестирования модели что другой модели - ссылки.
Можно задать данные сигнала как MATLAB timeseries объекты.
Задайте временные стоимости для данных сигнала.
sampleTime = 0.01; endTime = 10; numberOfSamples = endTime * 1/sampleTime +1; timeVector = (0:numberOfSamples) * sampleTime;
Создайте данные для двух скалярных сигналов. Именование переменной данных, чтобы совпадать с именем соответствующего сигнала облегчает сопоставлять данные с сигналами.
signal_1 = timeseries(sin(timeVector)*10,timeVector); signal_2 = timeseries(rand(size(timeVector)),timeVector);
Создайте сигналы для шины.
busSignal.busElement_1 = timeseries(cos(timeVector)*2,timeVector); busSignal.busElement_2 = timeseries(randn(size(timeVector)),timeVector);
Создайте объект шины для типа выходных данных Bus_1
Блок Inport. Можно создать объект шины из сигнала шины, что вы задали. Используйте объект шины в сигналах шины та перекрестная модель - ссылка контуры.
busInfo = Simulink.Bus.createObject(busSignal);
Импортируйте данные сигнала, которые вы создали из рабочей области в инструмент Root Inport Mapper. Затем можно использовать инструмент, чтобы визуализировать импортированные данные.
Откройте инструмент Root Inport Mapper. Откройте диалоговое окно Block Parameters для одного из блоков Inport в модели и нажмите Connect Input.
В инструменте Root Inport Mapper нажмите кнопку From Workspace.
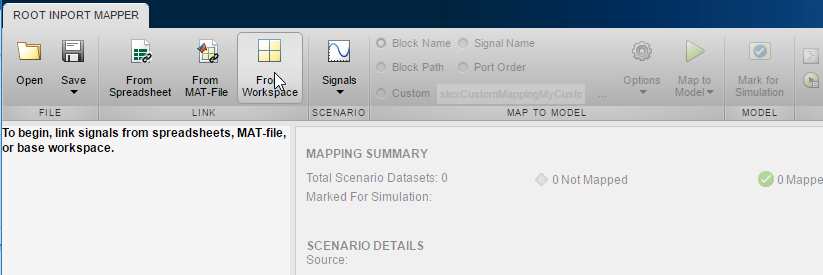
В диалоговом окне Import задайте MAT-файл, чтобы сохранить сигналы в.
Чтобы очистить переменные данных, кликните по флажку Name. Затем кликните по флажкам для busSignal, signal_1, и signal_2 сигналы.
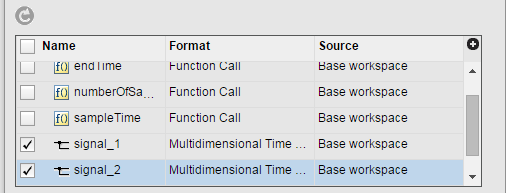
Несмотря на то, что в этом примере вы выбираете все сигналы, можно выбрать подмножество сигналов.
Можно визуализировать сигналы. На панели инструментов диалогового окна Root Inport Mapper нажмите Signals> Edit MAT-File.
В Выбрать окне Linked MAT-file выберите MAT-file, к которому вы сохраненный сигналы и нажимают OK.
Пользовательский интерфейс Signal Editor появляется. Можно выбрать сигналы построить. Например, чтобы видеть график signal_1, в Панели навигации расширьте набор данных сценария (в этом примере, главном узле, untitled) и затем расширьте signal_1 запись. Установите флажок для signal_1(1,1,:) отображать данные на графике.
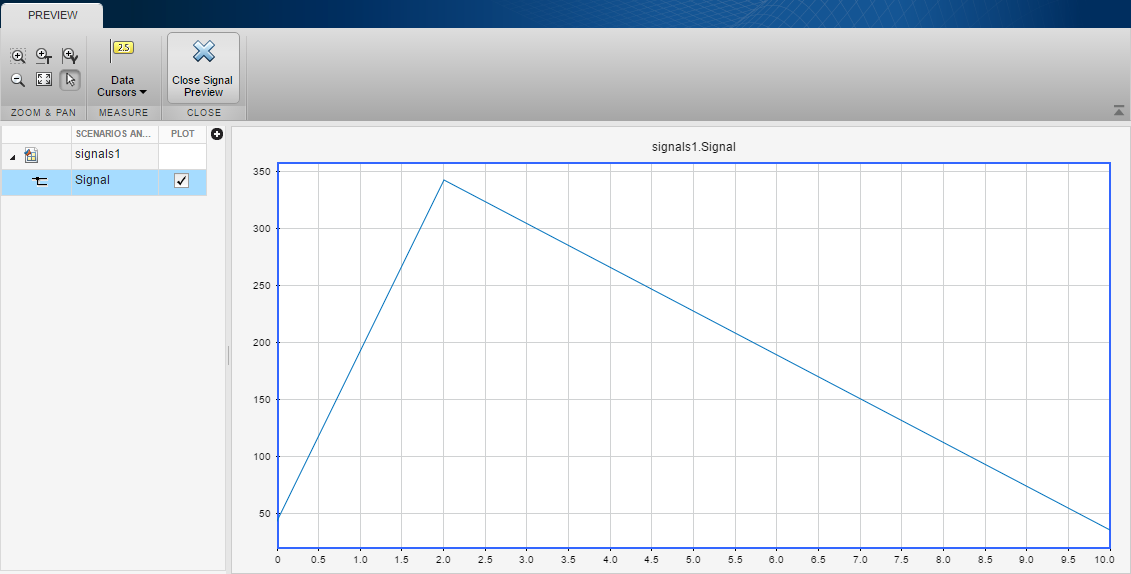
Закройте пользовательский интерфейс Signal Editor путем нажатия кнопки Close.
После того, как вы импортируете данные, вы сопоставляете, какие данные использовать в определенном Inport блокируются.
Выберите режим карты, который задает критерии использование отображения. На панели инструментов установите переключатель Signal Name.
Сигналы в этой модели имеют имена, таким образом сопоставление на основе имен сигнала делает ее очень ясной, какие данные идут в блок Inport.
Можно задать опции для отображения. На панели инструментов выберите Options. Выберите Update Model, который обновляет модель после того, как вы делаете отображение. Компиляция модели проверяет, что размерности сигнала и типы данных соответствуют между данными и блоками Inport.
Сопоставьте данные. В Панели навигации выберите набор данных сценария. На панели инструментов нажмите Map to Model. Диалоговое окно показывает сопоставленные данные.
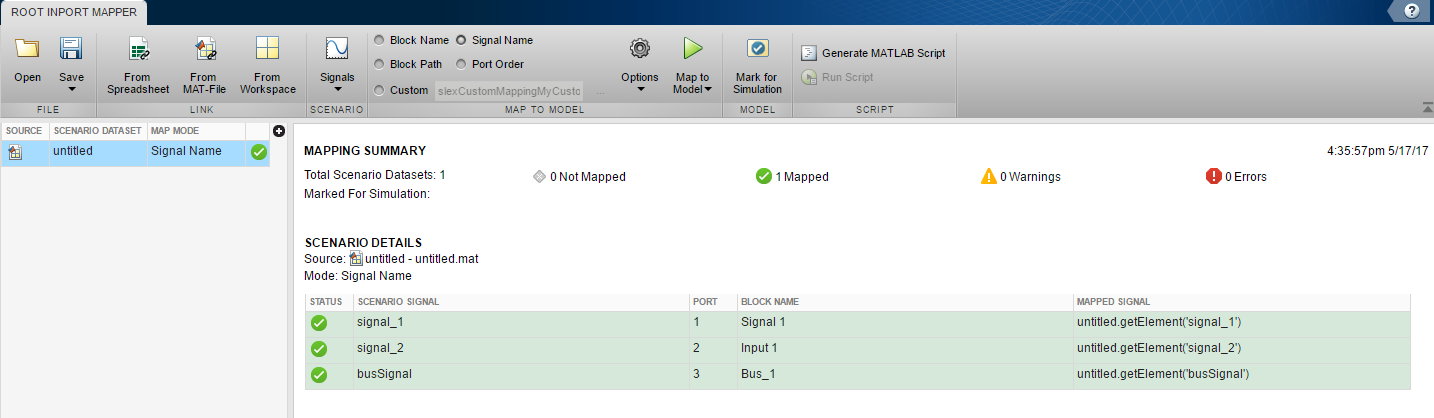
Если вы хотите снова использовать отображение и данные, которые вы настроили, можно сохранить его как сценарий. В инструменте Root Inport Mapper нажмите Save> Save As и сохраните сценарий как .mldatx файл.
В Панели навигации выберите набор данных сценария.
На панели инструментов нажмите Mark for Simulation.
Модель теперь настраивается, чтобы симулировать использование данных сигнала рабочей области, что вы сопоставили с корневым уровнем блоки Inport.
Симулируйте модель.
Эта модель включает блок Dashboard, который показывает данные, используемые в процессе моделирования в signal_1. График совпадает с графиком, который вы сделали, когда вы визуализировали данные как часть процесса импорта данных.