В менеджере по Тесту Создать Тест для мастера рабочего процесса Компонента создает внутреннюю тестовую обвязку и тест для одного компонента модели. Компоненты, для которых можно создать тестовые обвязки, включают подсистемы, графики Stateflow® или блоки Model. Для полного списка компонентов, поддержанных тестовыми обвязками, смотрите Тестовую обвязку и Отношение Модели.
В мастере вы задаете:
Модель и компонент, чтобы протестировать
Тестовые воздействия
Тип теста, чтобы работать на компоненте
Формат, в котором можно сохранить тестовые данные — MAT-файл или Excel®. Для получения дополнительной информации об использовании файлов Excel в менеджере по Тесту смотрите Данные о Тесте Формата в Excel.
Мастер устанавливает параметры для подмножества тестовых опций. Чтобы задать другие опции, такие как покрытие или отчеты, конфигурируют созданные тесты в менеджере по Тесту. Для примера, который использует мастер, смотрите, Создают и Запущенный Компенсационный Тест
В модели, которая содержит компонент, для которого вы хотите создать тест, выберите тот компонент.
В менеджере по Тесту, если никакой тестовый файл не открыт, выбирают New> Test File или Test File from Model и сохранили новый файл.
Выберите тестовый файл или тестовый набор, в котором вы хотите создать тест, и затем выбрать New> Test for Model Component. Создать Тест для мастера Компонента открывается.
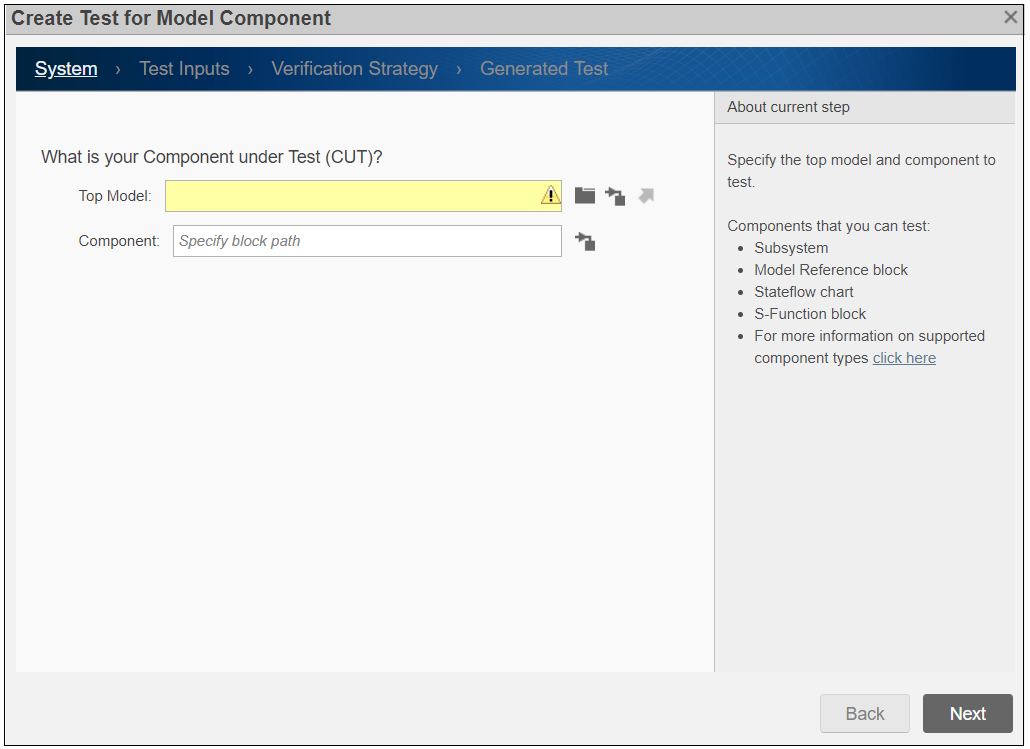
На первой странице мастера нажмите кнопку Use current model![]() , чтобы заполнить поле Top Model. Затем нажмите Use currently selected subsystem button, чтобы заполнить поле Component. Нажмите Next, чтобы перейти к следующей странице мастера.
, чтобы заполнить поле Top Model. Затем нажмите Use currently selected subsystem button, чтобы заполнить поле Component. Нажмите Next, чтобы перейти к следующей странице мастера.
Если компонент, который вы тестируете, находится в ссылке Model, вы не должны задавать блок Model как топ-модель. Используйте имя модели, которая содержит блок Model как Top Model.

На странице Test Inputs выберите, как получить тестовые воздействия.
Use component input from the top model as test input — Симулируйте модель и запишите входные параметры к компоненту. Затем используйте те входные параметры в качестве входных параметров к созданной тестовой обвязке. Используйте эту опцию в отладке.
Use Design Verifier to generate test input scenarios — Создайте входные параметры тестовой обвязки, чтобы удовлетворить требования тестового покрытия с помощью Simulink® Design Verifier™. Эта опция появляется, только если Simulink Design Verifier установлен.
Если компонент под тестом является блоком Subsystem, проверьте, что Treat as atomic unit выбран в параметрах блоков для той подсистемы.
Select test harness input source — Выберите, как входные параметры, сгенерированные Верификатором Проекта, применяются к тестовой обвязке.
Root input ports — Создайте тестовую обвязку с корневыми входными портами как источник. Сопоставьте входной файл верификатора проекта с входными портами
Signal Editor — Создайте тестовую обвязку с Редактором Сигнала как источник, который содержит входные сценарии, сгенерированные Верификатором Проекта.
Specify inputs in the created harness — После того, как мастер создает обвязку, откройте обвязку в менеджере по Тесту и вручную задайте входные параметры обвязки.
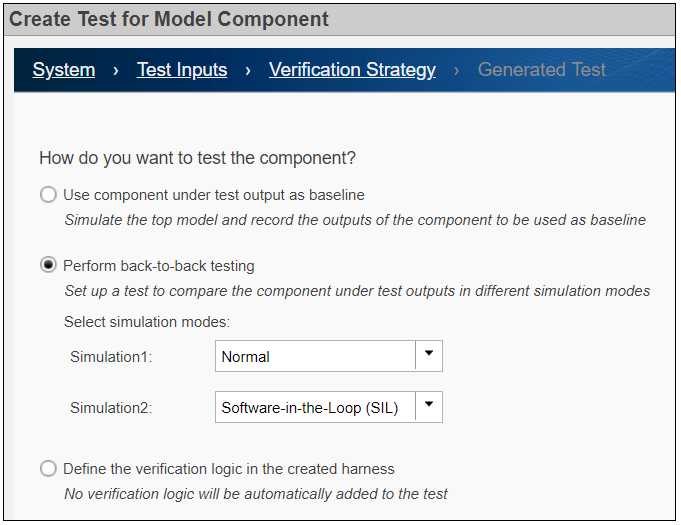
На странице Verification Strategy выберите, как протестировать компонент.
Use component under test output as baseline — Симулируйте модель и запишите выходные параметры от компонентов, которые используются в качестве базовой линии.
Perform back-to-back testing — Сравните результаты выполнения компонента в двух различных режимах симуляции. Для каждой симуляции выберите режим из выпадающего.
Define the verification logic in the created harness — После того, как мастер создает обвязку, откройте обвязку. Вручную задайте логику верификации использование Test Sequence или Test Assessments в сгенерированной обвязке, или логических и временных оценок или пользовательских критериев в сгенерированном тесте
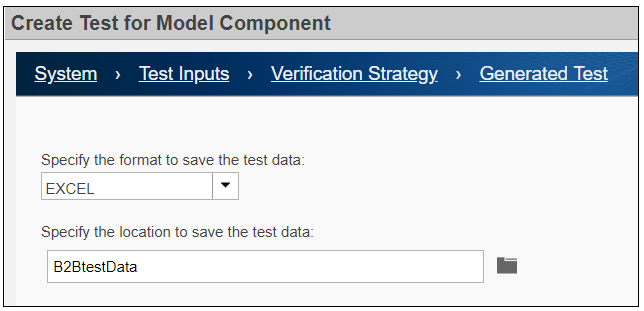
На странице Generated Test задайте имя файла и выберите формат, в котором можно сохранить тестовые данные.
Specify the format to save the test data — Задайте тип файла, в котором можно сохранить данные.
Excel — Сохраняет тестовые воздействия, выходные параметры и параметры к одному листу в файле электронной таблицы Excel. Для тестов с несколькими итерациями каждая итерация находится в отдельном листе. Для получения дополнительной информации об использовании файлов Excel в менеджере по Тесту смотрите Данные о Тесте Формата в Excel.
MAT — Сохраняет вводы и выводы в отдельных файлах MAT. Для тестов, которые используют Simulink Design Verifier, один файл MAT содержит входные параметры и параметры, и выходные параметры находятся в отдельном базовом файле.
Specify the location to save the test data — Используйте имя файла по умолчанию, которое является sltest_<model name> в текущей рабочей папке. Поочередно, задайте полный путь файла.
Нажмите Done, чтобы сгенерировать тестовую обвязку и тест.
Если модель имеет существующую внешнюю обвязку, мастер создает внешнюю тестовую обвязку для компонента под тестом. Если никакая обвязка или внутренняя обвязка не существуют, мастер, мы создаем внутреннюю тестовую обвязку.
Менеджер по Тесту открывается тестом в Тестовой панели Браузера и тестовой обвязкой в поле System Under Test - Harness. Тест называют <model name>_Harness<#>.