Блокноты MuPAD® будут демонтированы в будущем релизе. Используйте live скрипты MATLAB® вместо этого.
Live скрипты MATLAB поддерживают большую часть функциональности MuPAD, хотя существуют некоторые различия. Для получения дополнительной информации смотрите, Преобразуют Notebook MuPAD в Live скрипты MATLAB.
Избавить получившиеся графики отдельно от блокнота:
Дважды кликните график, который вы хотите экспортировать. Выберите File> Export Graphics из главного меню или щелкните правой кнопкой, чтобы использовать контекстное меню.
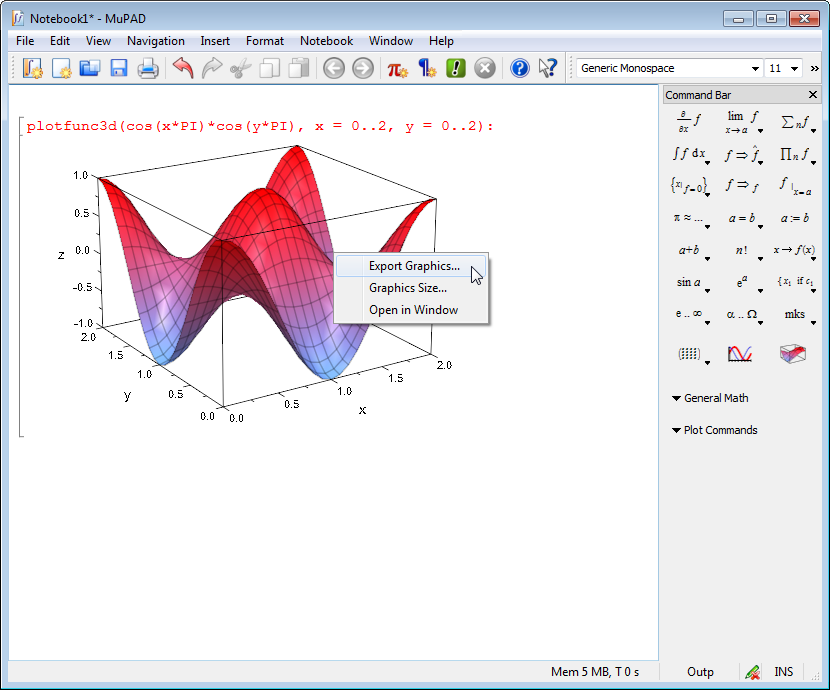
Нажмите Next в диалоговом окне Graphics Export Guide.
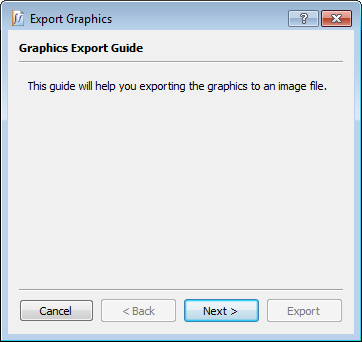
Выберите формат файла, в который вы хотите экспортировать изображение.
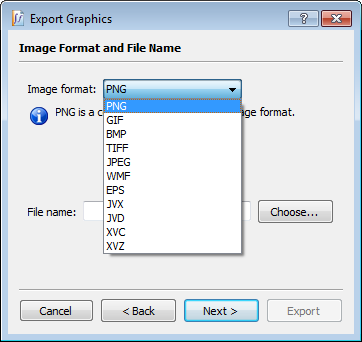
Следующие шаги зависят от формата файла, который вы выбрали. Следуйте инструкциям в диалоговом окне Export Graphics.
Внешний вид вашей экспортируемой графики, ее качества и совместимости с другими документами зависит от формата файла, который вы выбираете для сохранения графики. Набор форматов файлов, доступных для экспорта графики от блокнота MuPAD®, мог быть ограничен вашей операционной системой и типом изображения.
Можно сохранить образ как набор векторных объектов, таких как линии и геометрические фигуры. Изображения в векторных форматах являются независимым разрешением и масштабируются почти без качественной потери. Эти изображения могут выглядеть по-другому на различных компьютерах. MuPAD поддерживает следующие форматы векторной графики:
XVC/XVZ — собственный формат MuPAD. Можно импортировать изображения, сохраненные в этом формате в блокнот, и активировать и управлять ими с блокнотом MuPAD графические инструменты.
JVX/JVD — JavaView. Основанный на Java® формат для 2D и 3-D изображений, которые можно встроить в веб-страницы HTML. Экспортируя анимацию в JavaView, можно принять решение экспортировать текущее представление или последовательность изображений.
EPS — Инкапсулированный PostScript®. Стандартный формат для публикации изображений в научных статьях и книгах. Этот формат служит лучше всего для 2D изображений. 3-D изображения экспортируются как растровые изображения, встроенные в EPS, и, поэтому, могут освободить качество. Вы не можете экспортировать анимации в этот формат.
SVG — Масштабируемая векторная графика. Формат служит для включения векторной графики и анимаций на веб-страницах. MuPAD не поддерживает svg анимации. Можно только экспортировать текущее представление анимации в этом формате. Вы не можете экспортировать 3-D изображения в этот формат.
WMF — Windows® Metafile. Можно использовать этот формат файла на Windows операционные платформы только.
PDF — Формат переносимых документов. Можно использовать этот формат, чтобы экспортировать неанимированные 2D изображения.
Растровые форматы сохраняют пиксель изображения пикселем, позволяющим изображение выглядеть идентичными на различных компьютерах. Чтобы сохранить изображения в растровом формате, необходимо выбрать разрешение изображения. Качество изображений, сохраненных в растровых форматах, зависит от разрешения и может быть уменьшено, если вы масштабируете изображение после сохранения. MuPAD поддерживает следующие форматы растрового изображения:
PNG
GIF
BMP
JPEG
Можно экспортировать анимацию, созданную в MuPAD в анимированный файл GIF. Если вы используете Windows системы, можно экспортировать анимацию, созданную в MuPAD в специальный формат AVI. Чтобы сохранить анимация в этом формате, выберите компрессор из списка компрессоров, доступных для вашей анимации и операционной системы.

Компрессор задает размер экспортированной анимации и качество изображений в анимации. Просмотр экспортированной анимации требует установки соответствующего компрессора.
Можно экспортировать анимацию как последовательность статических изображений. Например, следующие вычисления приводят к анимированному графику:
plot( plot::Function2d( sin(x) ),
plot::Point2d( [x, sin(x)], x=-5..5 ),
plot::Line2d( [x,-1], [x,1], x=-5..5, LineStyle=Dashed),
plot::Line2d( [-5,sin(x)], [5,sin(x)],
x=-5..5, LineStyle=Dashed)
)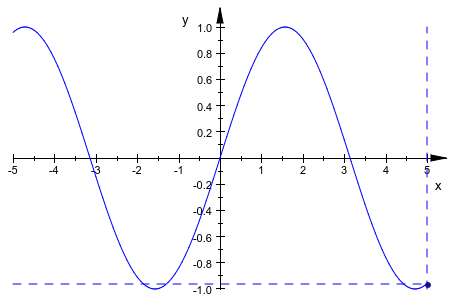
Экспортировать получившийся график:
Выберите File> Export Graphics из главного меню или щелкните правой кнопкой, чтобы использовать контекстное меню.
Нажмите Next в диалоговом окне Graphics Export Guide.
Выберите Export whole animation sequence и нажмите Next.
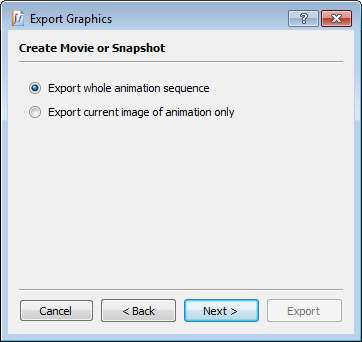
Выберите формат для того, чтобы сохранить образы последовательности и имени файла. Последовательность чисел автоматически добавляет к имени файла, которое вы вводите. Например, когда вы вводите image.jvx, вы получаете следующую последовательность файлов: image.1.jvx, image.2.jvx, и так далее. Эта последовательность имен файлов отображается ниже поля записи для имени файла.
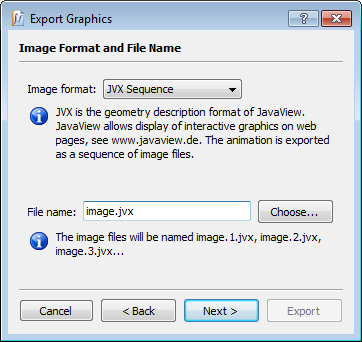
Выберите количество кадров в секунду. Этот номер задает общее количество файлов изображений, которые вы создаете.
