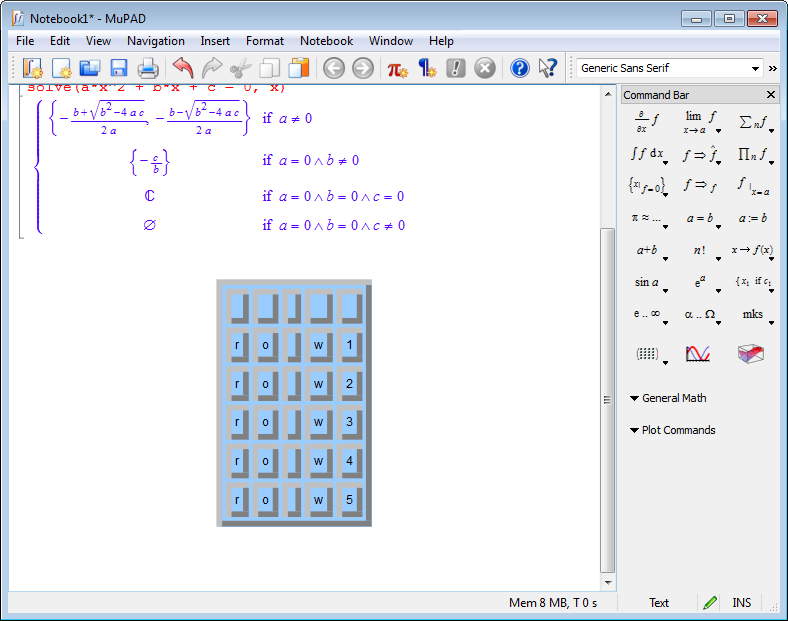Блокноты MuPAD® будут демонтированы в будущем релизе. Используйте live скрипты MATLAB® вместо этого.
Live скрипты MATLAB поддерживают большую часть функциональности MuPAD, хотя существуют некоторые различия. Для получения дополнительной информации смотрите, Преобразуют Notebook MuPAD в Live скрипты MATLAB.
Вставить таблицу в блокнот:
Выберите место, где вы хотите, чтобы таблица появилась.
Выберите Insert> Table.
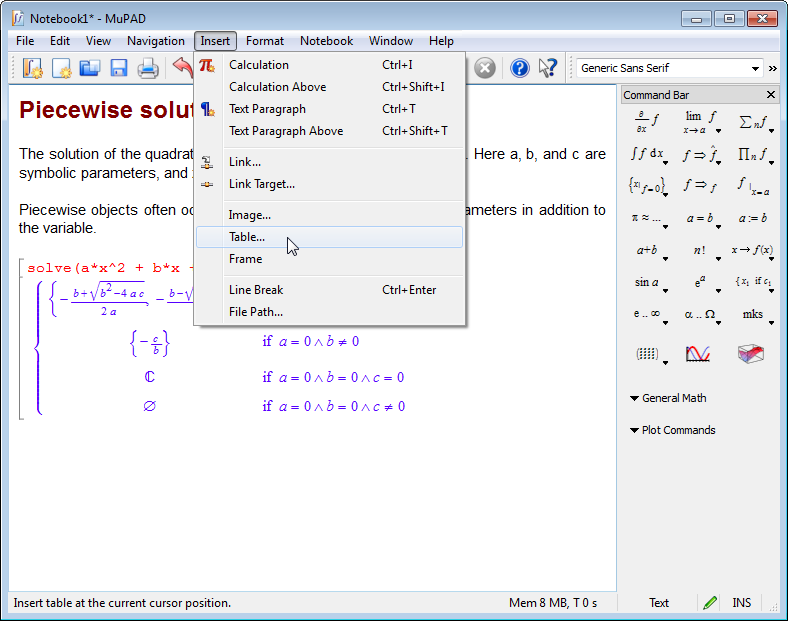
В получившемся диалоговом окне выберите количество столбцов и строк и нажмите OK.
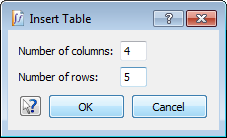
Добавить строку или столбец к существующей таблице или удалить существующую строку или столбец:
Кликните по ячейке, где вы хотите добавить или удалить строку или столбец.
Выберите Edit> Table из главного меню и выберите необходимое действие.
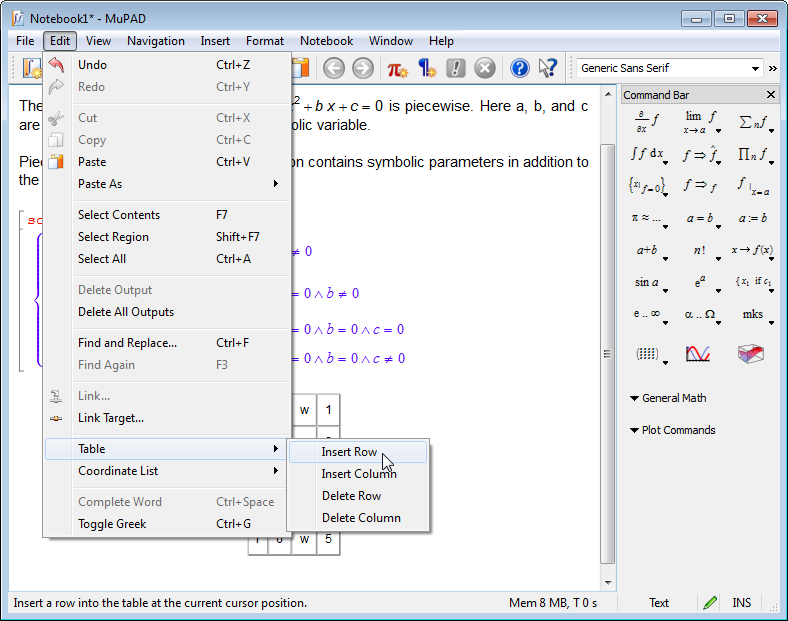
Если вы вставили строку, это появляется выше строки с выбранной ячейкой. Если вы вставили столбец, это появляется налево от выбранной ячейки.
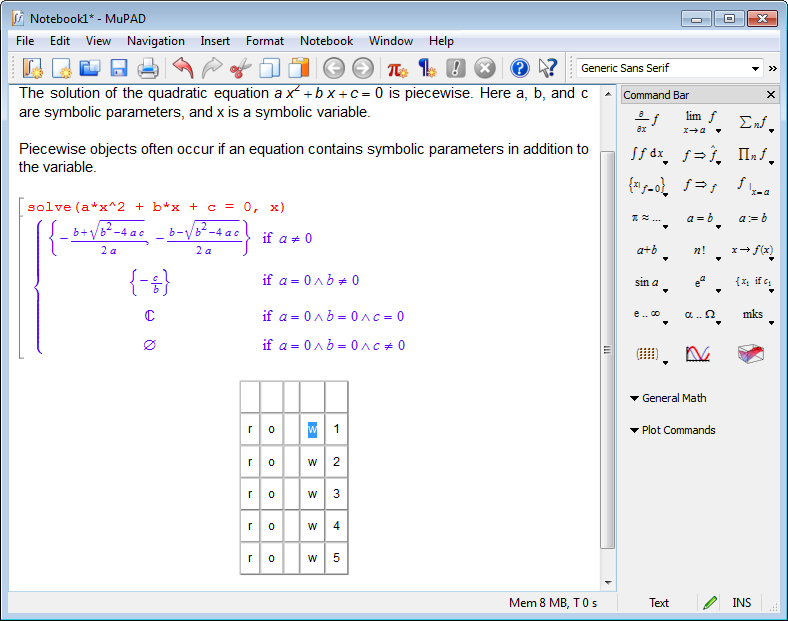
Можно изменить внешний вид таблицы в блокноте MuPAD®. Отформатировать таблицу:
Кликните по таблице, которую вы хотите отформатировать.
Выберите Format> Table из главного меню.
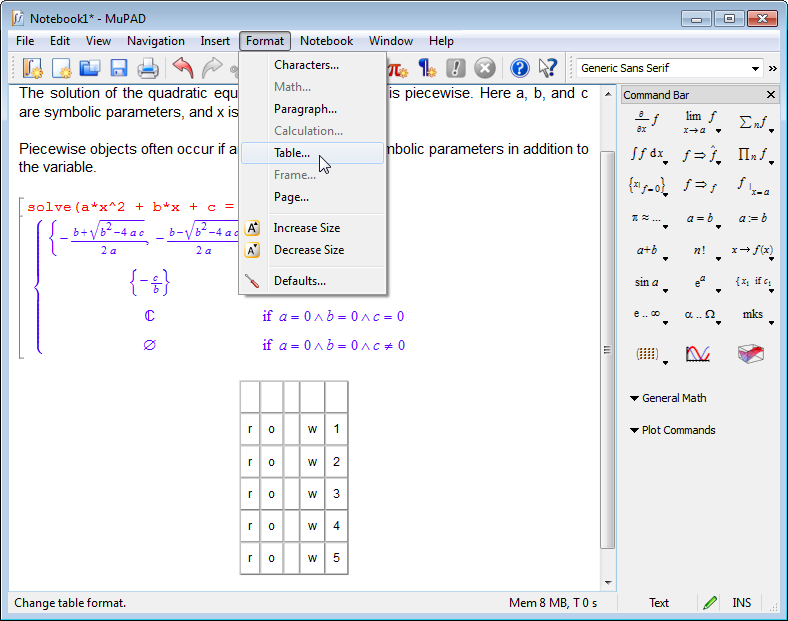
В диалоговом окне Table Format выберите свои настройки:
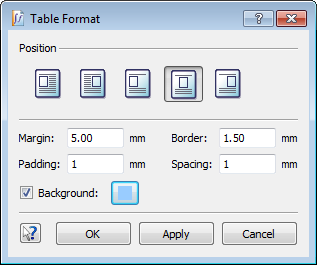
| Position | Перенос текста |
| Margins | Поля ячейки (все поля имеют тот же размер.) |
| Padding | Расстояние между текстом и границей ячейки |
| Border | Ширина линии раньше чертила границы ячейки |
| Spacing | Пробел между ячейками |
| Background | Цвет фона ячеек |
Если вы хотите экспериментировать с различными настройками и видеть, как отформатированные табличные взгляды в вашем блокноте, нажмите кнопку Apply. Эта кнопка применяет форматирование к выбранной таблице и оставляет диалоговое окно Table Format открытым. Можно несколько раз изменять настройки, не имея необходимость открывать это диалоговое окно для каждого изменения. Когда вы закончите форматировать, нажмите OK, чтобы закрыть диалоговое окно Table Format.