При тестировании сложной модели, состоявшей из многих эталонных моделей, вы настройки параметров от нескольких частей и уровней модели. Для этого создайте группу параметра.
Эта процедура использует модель xpcosc. Вы, должно быть, уже завершили следующую настройку:
Открытая модель xpcosc.
Соединитесь с целевым компьютером. На вкладке Real-Time переключите индикатор Disconnected к Connected.
Создайте и загрузите приложение реального времени на целевой компьютер. На вкладке Real-Time нажмите Run on Target.
Откройте Проводник Simulink® Real-Time™. На вкладке Real-Time нажмите Prepare> SLRT Explorer.
Создать группу параметра:
В панели Applications расширьте узел приложения реального времени, и затем щелкните правой кнопкой по узлу Groupings.
Нажмите New Parameter Group.
В диалоговом окне Add New Parameter Group Item введите имя в текстовом поле Name (например, ParamGroup1.par). В текстовом поле Location введите папку для файла группы.
Нажмите OK. Новая группа параметра появляется, наряду с ее рабочей областью Parameter Group.
В панели Applications расширьте и узел приложения реального времени и узел Model Hierarchy.
Выберите узел модели, и затем нажмите кнопку View Parameters ![]() на панели инструментов.
на панели инструментов.
Рабочая область Параметров открывается, показывая таблицу параметров со свойствами и действиями.
В рабочей области Параметров, чтобы добавить параметр Amplitude к ParamGroup1.par перетащите параметр Amplitude к рабочей области свойств ParamGroup1.par.
Добавьте параметр Frequency к ParamGroup1.par таким же образом.
Нажмите Enter, и затем нажмите кнопку Save ![]() на панели инструментов.
на панели инструментов.
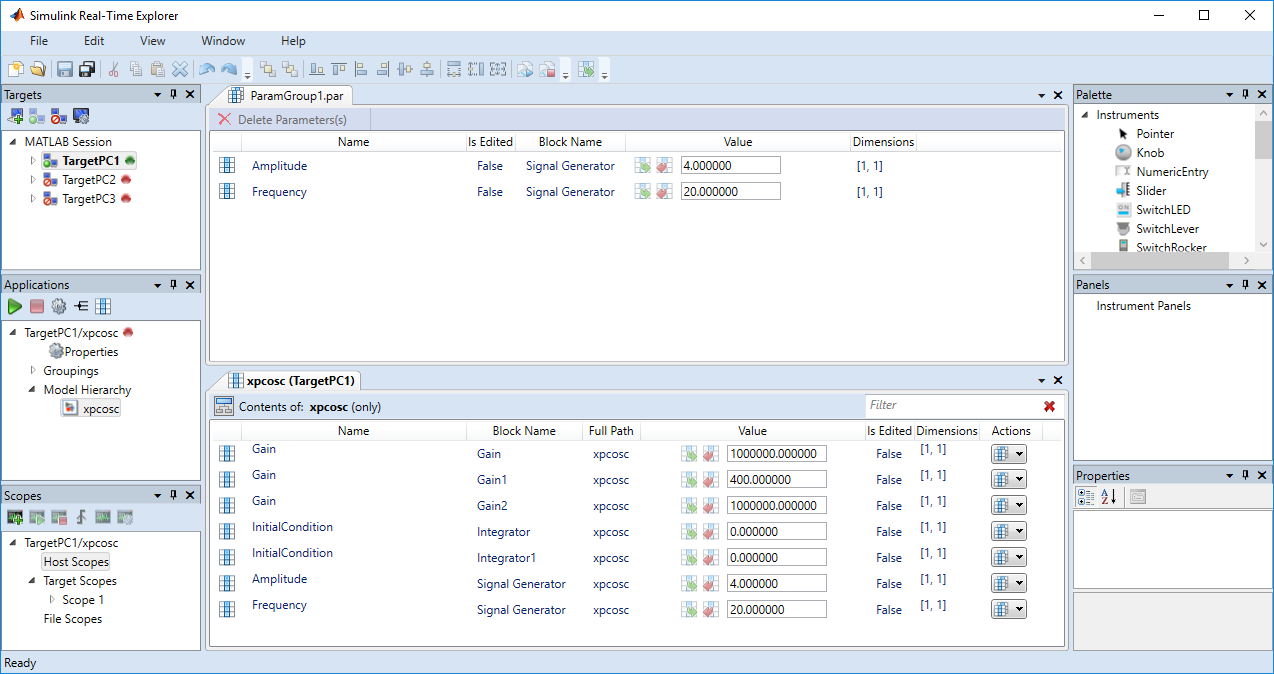
Параметры заданы в рамках конкретного приложения реального времени. Чтобы открыть группу параметра в меню File> Open> Group, необходимо сначала выбрать приложение.
Чтобы удалить параметры из группы параметра, выберите элементы параметра в группе, перечисляют и нажимают Delete Parameters.
Чтобы удалить группу параметра, перейдите группе параметра под Groupings> Parameters, щелкните правой кнопкой по группе параметра и нажмите Remove.
Чтобы сделать обе рабочих области видимыми одновременно, ослабьте одну вкладку рабочей области, пока ![]() значок не появится посреди диалогового окна. Продолжите перетаскивать рабочую область, пока курсор не достигает необходимого квадранта, и затем отпустите кнопку мыши.
значок не появится посреди диалогового окна. Продолжите перетаскивать рабочую область, пока курсор не достигает необходимого квадранта, и затем отпустите кнопку мыши.
Чтобы сохранить ваше размещение Simulink Real-Time Explorer, нажмите File> Save Layout. На более позднем сеансе можно нажать File> Restore Layout, чтобы восстановить размещение.