Если вы разрабатываете код в Eclipse™ или основанном на Eclipse IDE, можно установить плагин Polyspace® и запустить анализ Polyspace исходных файлов в проекте Eclipse. Можно проверять на ошибки каждый раз, когда вы сохраняете свой код, или явным образом запускаете анализ.
Эта тема описывает, как настроить анализ Polyspace в Eclipse и рассмотреть результаты анализа.
![]()
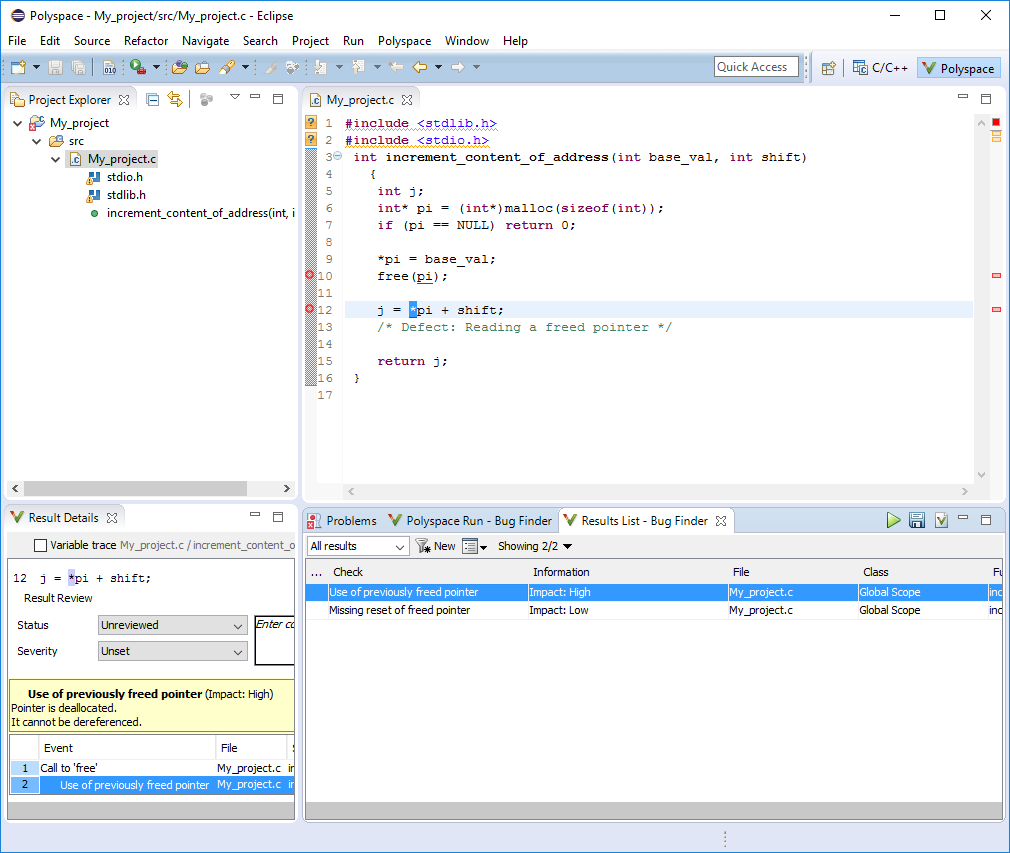
![]()
После того, как вы установите плагин Polyspace, вы видите меню Polyspace и щелкаете правой кнопкой по опциям по Project Explorer, чтобы запустить анализ Polyspace.
Аналитический индикатор выполнения, быстрые кнопки Run и результаты анализа появляются на определенных панелях. Чтобы постараться не создавать помехи вашему окну, можно ограничить эти панели перспективой Polyspace. Выберите Window> Open Perspective> Other. В диалоговом окне Open Perspective выберите Polyspace. Можно переключиться назад на другие перспективные вкладки использования на верхнем правом углу.
![]()
Polyspace анализирует исходные файлы в вашем проекте Eclipse. В дополнение к источникам анализ использует следующую информацию:
Компилятор: набор инструментальных средств компилятора может быть извлечен из вашего проекта Eclipse. Если проект непосредственно относится к набору инструментальных средств компиляции, такому как MinGW GCC, анализ Polyspace может использовать информацию.
![]()
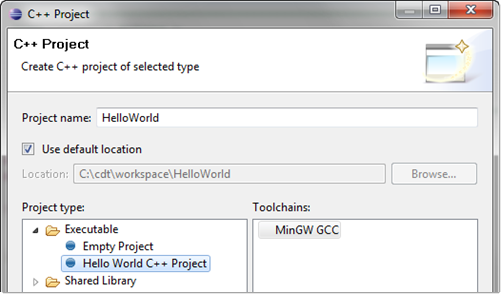
![]()
Если ваш проект Eclipse использует команду сборки (make-файл), который имеет информацию о компиляторе, необходимо выполнить некоторые дополнительные шаги, чтобы извлечь эту информацию для анализа Polyspace.
Если Polyspace не может извлечь информацию о компиляторе из вашей команды сборки, можно также явным образом задать параметры компилятора явным образом как другие аналитические опции.
Смотрите задают параметры компилятора Polyspace через проект Eclipse.
![]()
Другие аналитические опции: можно сохранить аналитические опции по умолчанию или настроить их к требованиям. Выберите Polyspace> Configure Project.
![]()
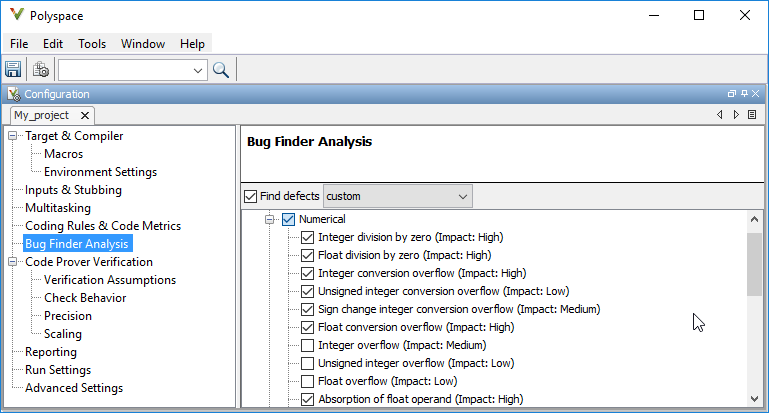
![]()
Ключевые опции:
Target & Compiler: Если вы не указали свою информацию компилятора через ваш проект Eclipse, используйте эти опции.
Bug Finder Analysis: Задайте который дефекты проверять на в анализе Средства поиска Ошибки.
Code Prover Verification, Check Behavior, Precision: Измените поведение средств проверки в верификации Программы автоматического доказательства Кода.
Обратите внимание на то, что вы не можете запустить удаленный анализ с помощью плагина Polyspace в Eclipse. Чтобы отправить аналитическое задание в удаленный кластер, запустите анализ с пользовательского интерфейса Polyspace или скриптов использования. Смотрите Анализ Polyspace Кластеров.
![]()
После настройки можно запустить и остановить анализ Polyspace явным образом в меню Polyspace, щелкнуть правой кнопкой по опциям по проекту Eclipse или быстрым кнопкам Run в панелях Polyspace. Можно переключиться между Программой автоматического доказательства Средства поиска и Кода Ошибки с помощью![]() значка на панели Polyspace Run.
значка на панели Polyspace Run.
![]()
В перспективе Polyspace можно настроить анализ Средства поиска Ошибки, который запускается каждый раз, когда вы сохраняете свой код. Чтобы включить этот анализ, выберите Polyspace> Run Fast Analysis on Save. Анализ запускается быстро, но ищет уменьшаемый набор дефектов. Вы получаете те же результаты, как будто вы задали аналитическую опцию Use fast analysis mode for Bug Finder (-fast-analysis).
![]()
После анализа результаты появляются на панели Results List. Кликните по каждому результату видеть исходный код и детали о панели Result Details.
![]()

![]()
Некоторые результаты анализа Средства поиска Ошибки часто доступны, прежде чем анализ будет завершен. Если так,![]() значок в панели Polyspace Run - Bug Finder обращается к
значок в панели Polyspace Run - Bug Finder обращается к![]() . Чтобы загрузить доступные результаты, кликните по этому значку. Значок обнаруживается снова, когда больше результатов доступно.
. Чтобы загрузить доступные результаты, кликните по этому значку. Значок обнаруживается снова, когда больше результатов доступно.
![]()
На основе деталей результата зафиксируйте свой код или выровняйте по ширине результат. Чтобы выровнять по ширине результат, установите его Status на Justified, No Action Planned или Not a Defect. Чтобы скрыть выровненный по ширине результат в следующем запуске, добавьте состояние как аннотацию к вашему исходному коду. Смотрите Аннотируют Код и Скрывают Известные или Приемлемые результаты.
Для быстрой аннотации щелкните правой кнопкой по результату и выберите Annotate Code and Hide Result. Опция добавляет аннотации в этом формате и скрывает результат списка результатов:
line of code; /* polyspace Family:Result_name */
![]()
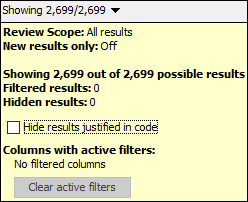
![]()