Поддерживаемая платформа: Windows®, Linux®, Mac
В этом примере показано, как сгенерировать автономное приложение от MATLAB®. Вы группируете предзаписанную функцию, которая распечатывает магический квадрат к командной строке компьютера. MATLAB Compiler™ производит инсталлятор, который устанавливает и автономное приложение и все необходимые зависимости от целевой системы. Целевая система не требует лицензированной копии MATLAB.
В MATLAB исследуйте код MATLAB, который вы хотите развернутый как автономное приложение. В данном примере открытый magicsquare.m расположенный в matlabroot\extern\examples\compiler
function m = magicsquare(n) if ischar(n) n=str2double(n); end m = magic(n)
В командной строке MATLAB введите magicsquare(5).
Выход:
17 24 1 8 15
23 5 7 14 16
4 6 13 20 22
10 12 19 21 3
11 18 25 2 9На вкладке MATLAB Apps, на ультраправом из раздела Apps, кликают по стреле. В Application Deployment нажмите Application Compiler.

Поочередно, можно открыть приложение Application Compiler путем ввода applicationCompiler в посдказке MATLAB.
В окне проекта MATLAB Compiler задайте основной файл приложения MATLAB, которое вы хотите развернуть.
В разделе Main File панели инструментов щелкнуть![]() .
.
В окне Add Files просмотрите к matlabroot\extern\examples\compilermagicsquare.m. Нажмите Open.
Функциональный magicsquare.m добавляется к списку основных файлов.
Решите, включать ли инсталлятор MATLAB Runtime в сгенерированное приложение путем выбора одной из этих двух опций в разделе Packaging Options:
Runtime downloaded from web — Генерирует инсталлятор, который загружает MATLAB Runtime и устанавливает его наряду с развернутым приложением MATLAB.
Runtime included in package — Генерирует инсталлятор, который включает инсталлятор MATLAB Runtime.
Настройте пакетное приложение и его внешний вид:
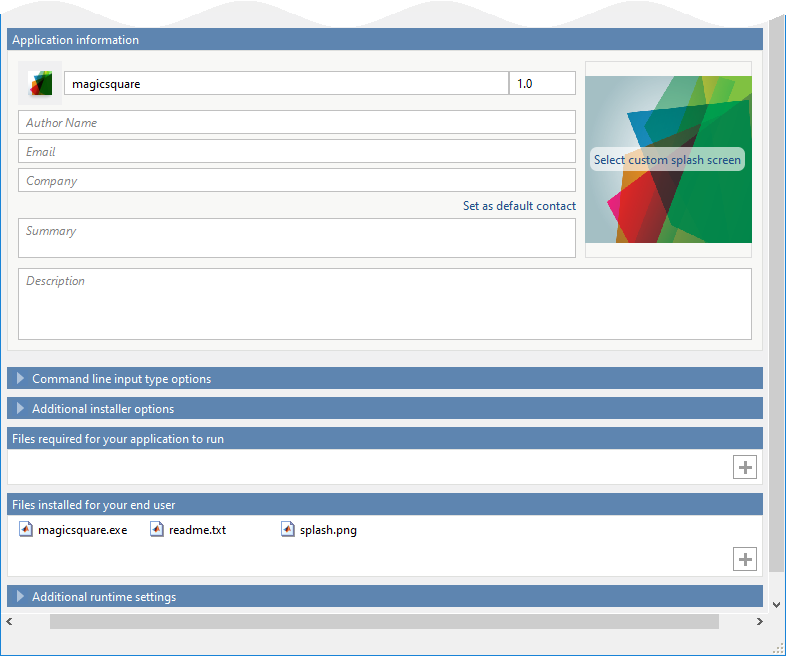
Application information — Доступная для редактирования информация о развертываемом приложении. Можно также настроить внешний вид автономных приложений путем изменения значка приложения и экрана-заставки. Сгенерированный установщик использует эту информацию, чтобы заполнить установленные метаданные приложений. Смотрите Настраивают Инсталлятор.
Command line input type options — Выбор входных данных вводит для автономного приложения. Для получения дополнительной информации смотрите, Определяют Тип данных Входа Командной строки (Для Упаковки Только Автономных приложений).
Additional installer options — Отредактируйте путь к стандартной установке для сгенерированного инсталлятора и выбора пользовательского логотипа. Смотрите Изменение Путь к Установке.
Files required for your application to run — Дополнительные файлы, требуемые сгенерированным приложением запускаться. Эти файлы включены в сгенерированного установщика приложения. Смотрите Управляют Необходимыми Файлами в Проекте Компилятора.
Files installed for your end user — Файлы, которые установлены с вашим приложением. Эти файлы включают:
Сгенерированный readme.txt
Сгенерированный исполняемый файл для целевой платформы
Additional runtime settings — Специфичные для платформы опции для управления сгенерированным исполняемым файлом. Смотрите Дополнительные Настройки Во время выполнения.
Чтобы сгенерировать пакетное приложение, нажмите Package.
В диалоговом окне Save Project задайте местоположение, чтобы сохранить проект.
В диалоговом окне Package проверьте, что Open output folder when process completes выбран.
Когда упаковочный процесс будет завершен, исследуйте сгенерированный выход.
Три папки сгенерированы в целевом месте папки: for_redistribution, for_redistribution_files_only, и for_testing.
Для получения дополнительной информации о файлах, сгенерированных в этих папках, смотрите Файлы, Сгенерированные После Упаковки функций MATLAB.
PackagingLog.txt — Файл журнала сгенерирован MATLAB Compiler.
Установить автономное приложение, в for_redistribution папка, дважды кликните MyAppInstaller_web исполняемый файл.
Расширение файла варьируется в зависимости от платформы, на которой был сгенерирован инсталлятор.
Если вы хотите соединиться с Интернетом с помощью прокси-сервера, нажмите Connection Settings. Введите настройки прокси-сервера в обеспеченное окно. Нажмите OK.
К полной установке следуйте инструкциям в пользовательском интерфейсе.
На Linux и Mac OS X, у вас нет опции добавления настольного ярлыка.
Запустить ваше автономное приложение:
Откройте окно терминала.
Перейдите к папке, в которую вы установили приложение.
Если вы приняли настройки по умолчанию, можно найти папку в одном из следующих местоположений:
| Windows | C:\Program Files\magicsquare |
| Mac OS X | /Applications/magicsquare |
| Linux | /usr/magicsquare |
Запустите приложение с помощью одной из следующих команд:
| Windows | application\magicsquare 5 |
| Mac OS X | Необходимо установить
Теперь запустите приложение: ./magicsquare.app/Contents/MacOS/magicsquare 5 |
| Linux | ./magicsquare 5 |
Магический квадрат 5 на 5 отображен в консоли:
17 24 1 8 15
23 5 7 14 16
4 6 13 20 22
10 12 19 21 3
11 18 25 2 9applicationCompiler | deploytool | mcc