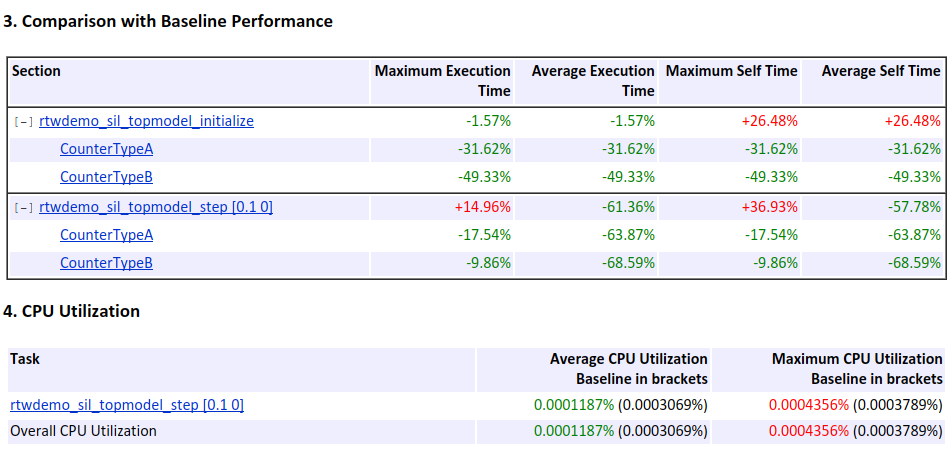Вы запускаете программное обеспечение в цикле (SIL) или процессоре в цикле (PIL) симуляция, которая производит метрики времени выполнения для задач и функций в вашем сгенерированном коде. Во время симуляции можно использовать Инспектора Данных моделирования, чтобы наблюдать переданные потоком времена выполнения. В конце симуляции вы можете:
Просмотрите метрики времени выполнения для профилируемого компонента модели.
Откройте отчет метрик времени выполнения для всех профилируемых компонентов. Через значки отчета можно просмотреть, например, профилируемую секцию кода и распределение времени выполнения для каждой профилируемой функции.
Используйте Инспектора Данных моделирования, чтобы построить и сравнить времена выполнения от различных симуляций.
Откройте rtwdemo_sil_topmodel модель, которая имеет две подсистемы CounterTypeA и CounterTypeB.
Чтобы запустить SIL симуляцию, которая генерирует метрики времени выполнения на вкладке SIL/PIL:
В разделе Mode выберите SIL/PIL Simulation Only.
В разделе Prepare задайте эти настройки:
System Under Test — Top model
SIL/PIL Mode — Software-in-the-Loop (SIL)
Измерять времена выполнения кода для подсистем:
Щелкнуть![]() .
.
В диалоговом окне Configuration Parameters выберите Measure task execution time, который обеспечивает метрики времени выполнения для задачи, сгенерированной от топ-модели rtwdemo_sil_topmodel.
Установите Measure function execution times на Coarse (referenced models and subsystems only), который обеспечивает метрики времени выполнения для функций, сгенерированных от подсистем CounterTypeA и CounterTypeB.
Задайте Workspace variable, например, executionProfile.
От Save options выпадающий список выберите All data.
Нажмите OK.
Нажмите Settings. Под Coverage нажмите кнопку Coverage Collection прочь.
В разделе Run нажмите Run SIL/PIL.
Симуляция генерирует переменную executionProfile в базовом рабочем пространстве MATLAB®.
Если вы устанавливаете флажок Data Import/Export> Single simulation output, симуляция создает переменную в вашем заданном Simulink.SimulationOutput объект.
Чтобы просмотреть переданные потоком времена выполнения во время симуляции, откройте Инспектора Данных моделирования. В разделе Results щелкнуть![]() .
.
Когда симуляция завершена, профилируемые компоненты модели окрашены в синий. Чтобы просмотреть метрики времени выполнения для профилируемого компонента, кликните по компоненту. Например, подсистема CounterTypeB.
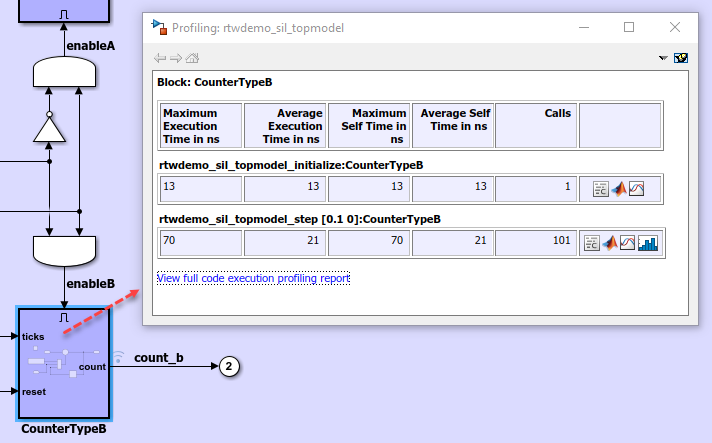
Окно экрана также имеет ссылки на:
Полный профильный отчет, который обеспечивает метрики времени выполнения для всех профилируемых секций кода.
Профилируемая секция кода в отчете генерации кода.
Инспектор Данных моделирования, который позволяет вам строить и сравнивать измерения времени выполнения для профилируемой секции кода.
Распределение времени выполнения для профилируемой секции кода.
Для топ-модели SIL или PIL симуляции, Редактор Simulink® фон также окрашен в синий. Когда вы кликаете по фону, окно экрана показывает метрики времени выполнения для задач топ-модели.
Если вы закрываете модель или окно экрана, можно вновь открыть цветную модель и окно экрана с этой командой линии:
>> annotate(executionProfile)
В конце симуляции можно открыть этот отчет через метрическое окно экрана или с этой командой линии:
>> report(executionProfile)
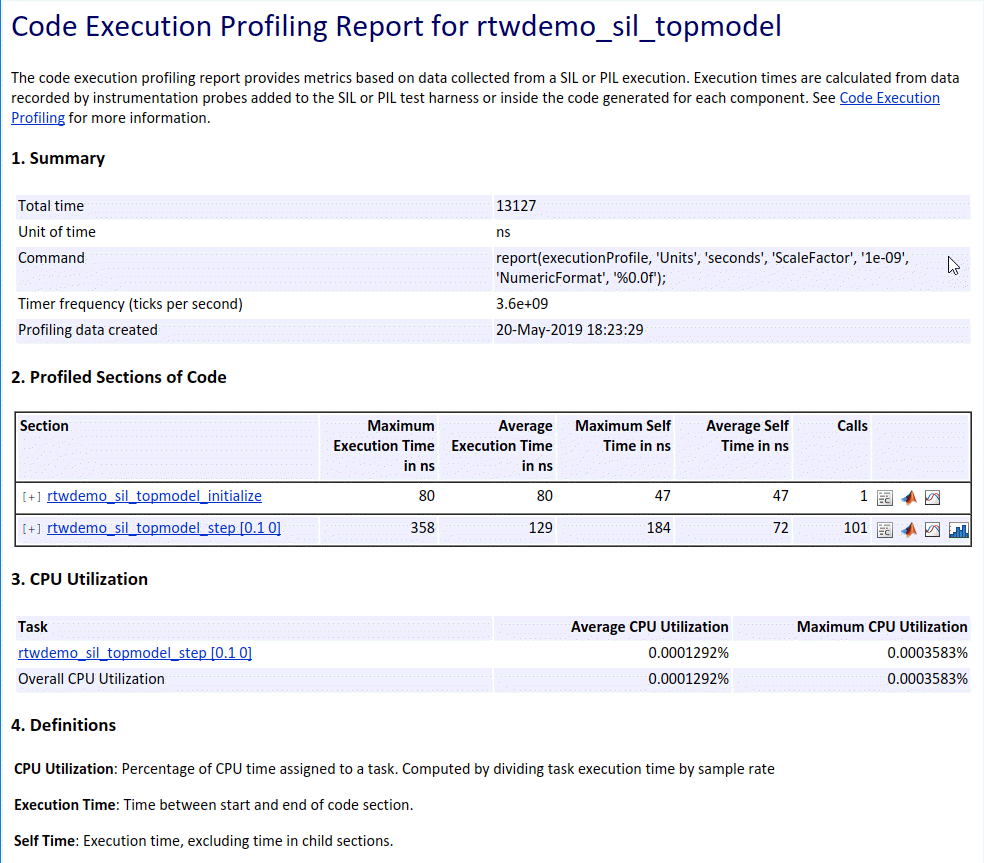
Часть 1 предоставляет сводные данные. Часть 2 содержит информацию о профилируемых секциях кода. Расширьте и сверните профилируемые разделы в части 2 путем нажатия [+] и [–] соответственно. Эта диаграмма показы полностью расширила разделы.
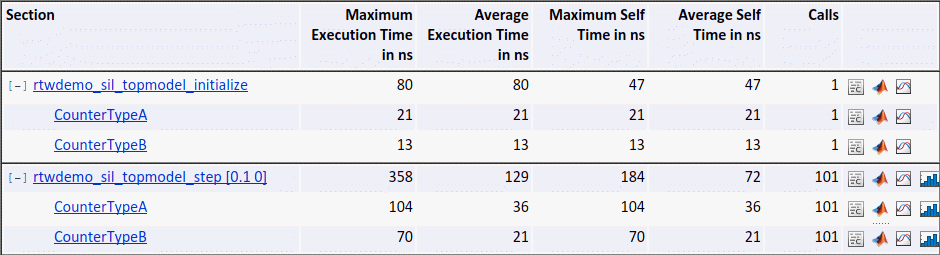
Отчет содержит измерения времени для:
Инициализация модели функционирует rtwdemo_sil_topmodel_initialize.
Задача представлена ступенчатой функцией rtwdemo_sil_topmodel_step [0.1 0].
Функции сгенерировали от подсистем CounterTypeA и CounterTypeB.
Можно перейти к профилируемой секции кода в представлении Generated Code Отчета Генерации кода. В Отчете Профилирования Выполнения кода, на строке секции кода, кликают по значку![]() . Например, если вы кликаете по значку для
. Например, если вы кликаете по значку для rtwdemo_sil_topmodel_initialize задача, вы видите зонды измерения вокруг сайта вызова в приложении SIL.
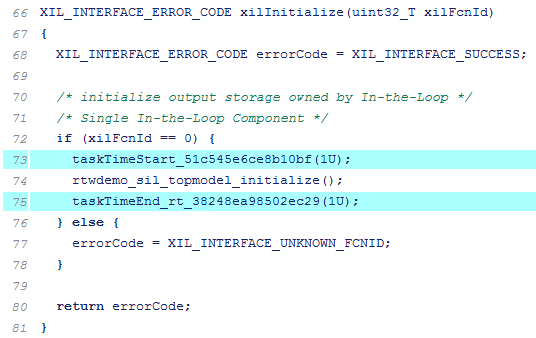
Если вы кликаете по значку для функции, сайт вызова подсвечен.
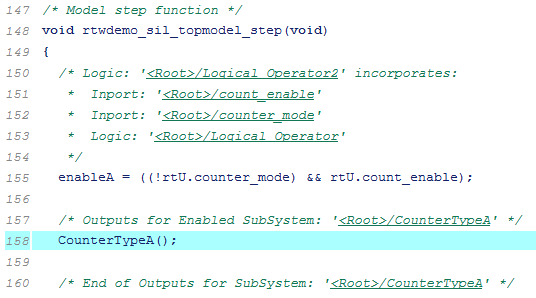
Из Отчета Профилирования Выполнения кода можно проследить компонент модели, который производит набор метрик. Например, в столбце Section, если вы нажимаете CounterTypeA гиперссылка, Редактор Simulink идентифицирует подсистему.
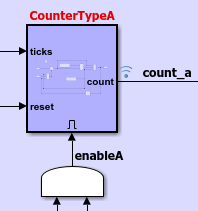
По умолчанию отчет отображает время в наносекундах (10-9 секунд). Можно задать формат цифрового дисплея и единица измерения времени. Например, чтобы отобразить время в микросекундах (10-6 секунд), используйте следующую команду:
report(executionProfile,... 'Units', 'Seconds', ... 'ScaleFactor', '1e-06', ... 'NumericFormat', '%0.3f')
Отчет отображает время в секундах, только если таймер калибруется, то есть, количество меток деления таймера в секунду известно. На машине Windows® программное обеспечение определяет это значение для SIL симуляции. На машине Linux® калибруйте таймер вручную. Например, если ваша скорость процессора составляет 1 ГГц, задайте количество меток деления таймера в секунду:
executionProfile.TimerTicksPerSecond = 1e9;
Просмотреть метрики времени выполнения для задачи или функции в Командном окне, на соответствующей строке, нажатии кнопки![]() .
.
>> executionProfile.Sections(5)
ExecutionTimeCodeSection with properties:
Name: 'CounterTypeA'
Number: 5
ExecutionTimeInTicks: [1×101 uint64]
SelfTimeInTicks: [1×101 uint64]
TurnaroundTimeInTicks: [1×101 uint64]
TotalExecutionTimeInTicks: 12998
TotalSelfTimeInTicks: 12998
TotalTurnaroundTimeInTicks: 12998
MaximumExecutionTimeInTicks: 374
MaximumExecutionTimeCallNum: 60
MaximumSelfTimeInTicks: 374
MaximumSelfTimeCallNum: 60
MaximumTurnaroundTimeInTicks: 374
MaximumTurnaroundTimeCallNum: 60
NumCalls: 101
ExecutionTimeInSeconds: [1×101 double]
Time: [101×1 double]Чтобы отобразить измеренные времена выполнения в Инспекторе Данных моделирования, кликните по значку![]() . Используйте Инспектора Данных моделирования, чтобы управлять и сравнить графики от различных симуляций.
. Используйте Инспектора Данных моделирования, чтобы управлять и сравнить графики от различных симуляций.
Чтобы отобразить распределение времени выполнения, кликните по значку![]() .
.
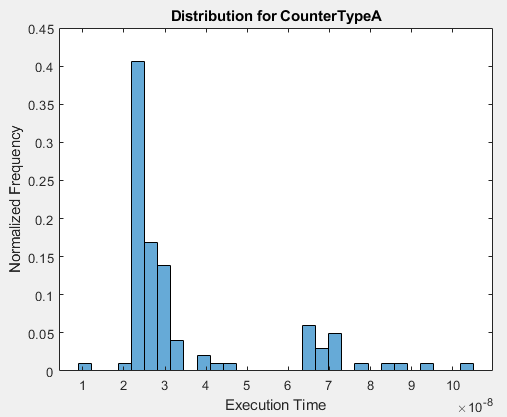
В этом примере, чтобы создать гистограмму, программное обеспечение использует эти команды:
section=executionProfile.Sections(5); data=section.ExecutionTimeInSeconds; histogram(data, 30,'Normalization','probability');
Чтобы наблюдать, как секции кода вызываются по временной шкале выполнения, используйте timeline функция.
Следующая таблица описывает информацию, предоставленную в профилях секции кода.
| Столбец | Описание |
|---|---|
| Раздел | Имя задачи, топ-модели, подсистемы или блока Model. Щелкните по ссылке, чтобы перейти к модели. С задачей период расчета и демонстрационное смещение перечислены рядом с именем задачи. Например, |
| Максимальный Срок выполнения работы (Simulink Real-Time™ и пакеты поддержки в режиме реального времени режим) | Самое долгое время между началом и концом секции кода. Включает время вытеснения. |
| Среднее время цикла (Simulink Real-Time и пакеты поддержки в режиме реального времени режим) | Среднее время между началом и концом секции кода. Включает время вытеснения. |
| Максимальное время выполнения | Самое долгое время между началом и концом секции кода. |
| Среднее время выполнения | Среднее время между началом и концом секции кода. |
| Максимум сам время | Максимальное время выполнения, исключая время в дочерних разделах. |
| Среднее значение сам время | Среднее время выполнения, исключая время в дочерних разделах. |
| Вызовы | Количество вызовов секции кода. |
Значок, по которому вы кликаете, чтобы видеть профилируемую секцию кода в представлении Generated Code Отчета Генерации кода. Секция кода может быть задачей или функцией. Заданная переменная рабочей области, например, | |
Значок, по которому вы кликаете, чтобы отобразить профилируемую секцию кода в Командном окне. Эквивалентный выполнению команды Заданная переменная рабочей области, например, | |
Значок, по которому вы кликаете, чтобы отобразить измеренные времена выполнения с Инспектором Данных моделирования. Заданная переменная рабочей области, например, | |
Значок, по которому вы кликаете, чтобы отобразить распределение времени выполнения для профилируемой секции кода. Заданная переменная рабочей области, например, |
Чтобы помочь вам решить, можно ли запустить сгенерированный код на целевом компьютере, часть 3 отчета профилирования выполнения кода предоставляет информацию о рабочей нагрузке центрального процессора:
Среднее и максимальное процессорное время требуется каждой задачей в течение периода расчета.
Общее использование ЦП в период расчета.
Программное обеспечение вычисляет процент процессорного времени, присвоенного задаче путем деления времени выполнения задачи шагом расчета.

Программное обеспечение генерирует CPU Utilization, только если количество меток деления таймера в секунду задано.
Можно создать отчет профилирования выполнения кода, который сравнивает производительность сгенерированного кода против производительности ссылочной версии. Например, предположите, что вы хотите использовать текущие метрики времени выполнения в executionProfile как базовая линия для rtwdemo_sil_topmodel.
В браузере Рабочей области переименуйте executionProfile к executionProfileBaseline.
Запустите другую SIL симуляцию.
Чтобы создать отчет, который сравнивает последнюю производительность с базовой линией, в Командном окне, запуске:
report(executionProfile,'baseline', executionProfileBaseline)В части 3 (Comparison with Baseline Performance) и часть 4 (CPU Utilization), отчет обеспечивает сравнение метрик времени выполнения. На различия в метриках времени выполнения наносят цветную маркировку:
Красный — увеличение во времена выполнения или использование ЦП.
Зеленый — уменьшение во времена выполнения или использование ЦП.
Черный — Никакое изменение.