В этом примере показано, как выполнить функции Spreadsheet Link™, чтобы экспортировать именованную область значений в рабочем листе к MATLAB® и создать диагональную матрицу с помощью ячеек рабочего листа Microsoft® Excel®.
Пример принимает, что MATLAB выполняется после Microsoft Excel, открывается. Для получения дополнительной информации смотрите, Запускаются и Spreadsheet Link Остановки и MATLAB.
В рабочем листе введите числа 1 - 5 в область значений ячеек от A1 через E1. Задайте имя testData для этой области значений ячеек и выбора это. Для инструкций смотрите Excel Help и введите критерий поиска: задайте и используйте имена в формулах.
Именованная область значений testData появляется в Name Box.
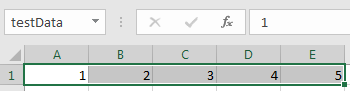
Введите функцию Spreadsheet Link MLPutRanges непосредственно в ячейку рабочего листа как формула рабочего листа. Дважды кликните ячейку A3. Введите этот текст.
=MLPutRanges()
Нажмите Enter. Microsoft Excel экспортирует именованную область значений testData в переменную MATLAB testData в рабочем пространстве MATLAB. После того, как функция Spreadsheet Link успешно выполняется как формула рабочего листа, ячейка содержит значение 0. В то время как функция выполняется, ячейка показывает вводимую формулу.
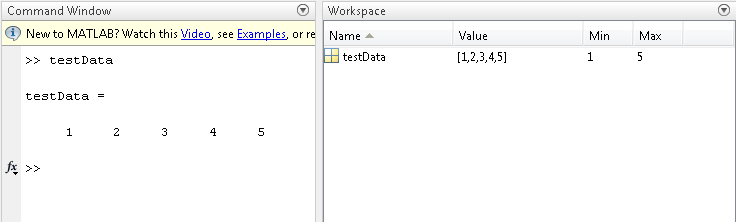
Дважды кликните ячейку A5. Затем создайте диагональную матрицу. Используйте diag функция, чтобы задать testData как входной параметр и d как выходной аргумент. Функция Spreadsheet Link MLEvalString выполняет команду MATLAB. Введите этот текст.
=MLEvalString("d = diag(testData);")
Нажмите Enter. MATLAB выполняет diag функция. Переменная MATLAB d появляется в рабочем пространстве MATLAB и содержит диагональную матрицу.
Дважды кликните ячейку A7. Теперь получите диагональную матрицу в рабочий лист с помощью функции Spreadsheet Link MLGetMatrix. Введите этот текст.
=MLGetMatrix("d","A9")
Диагональная матрица отображается в ячейке A9 через E13.
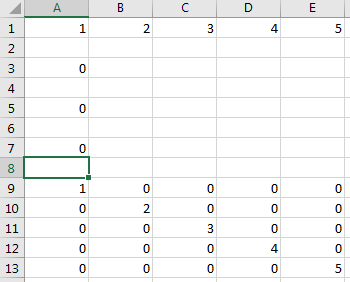
MLEvalString | MLGetMatrix | MLPutMatrix | MLPutRanges