После оценки модели Хаммерстайна-Винера для вашей системы можно подтвердить, воспроизводит ли это поведение системы в приемлемых границах. Рекомендуется, чтобы вы использовали отдельные наборы данных в оценке и проверке вашей модели. Если валидация указывает на низкое доверие к оценке, то смотрите Оценку Модели Поиска и устранения проблем для следующих шагов. Для получения общей информации о проверке моделей, смотрите Проверку допустимости модели.
Постройте симулированный выход модели и измеренные выходные данные для сравнения, и вычислите лучшие подходящие значения. В командной строке используйте compare команда. Можно также использовать sim симулировать ответ модели. Обратите внимание на то, что для Хаммерстайна-Винера моделирует, симулированный и предсказал, что выход модели эквивалентен, потому что эти модели имеют тривиальный шумовой компонент, который является аддитивным воздействием в этих моделях, белый шум. Для получения информации о графическом выводе симулированного выхода в приложении смотрите Симуляцию и Предсказание в Приложении.
Отчет оценки, который сгенерирован после оценки модели, перечисляет причину, программное обеспечение отключило оценку. Например, предположите, что отчет указывает, что оценка достигла максимального количества итераций. Можно попытаться повторить оценку путем определения большего значения для максимального количества итераций. Для получения информации о том, как сконфигурировать максимальное количество итераций и других опций оценки, смотрите, Задают Алгоритм Оценки.
Чтобы просмотреть отчет оценки в приложении, после оценка, модели завершена, просмотрите область Estimation Report вкладки Estimate. В командной строке используйте M.Report.Termination отобразить условия завершения оценки, где M предполагаемая модель Хаммерстайна-Винера. Например, проверяйте M.Report.Termination.WhyStop поле, которое описывает, почему оценка была остановлена.
Для получения дополнительной информации об отчете оценки, см. Отчет Оценки.
Можно сравнить производительность нескольких предполагаемых моделей путем сравнения итоговой функции ошибок предсказания и значений функции потерь, которые показывают в отчете оценки.
Просмотреть эти значения для предполагаемой модели M в командной строке используйте M.Report.Fit.FPE (итоговая ошибка предсказания) и M.Report.Fit.LossFcn (значение функции потерь при завершении оценки) свойства. Меньшие значения обычно указывают на лучшую производительность. Однако M.Report.Fit.FPE значения могут быть ненадежными, когда модель содержит много параметров относительно размера данных оценки. Используйте эти индикаторы с другими методами валидации, чтобы сделать надежные выводы.
Остаточные значения являются различиями между выходом модели и измеренным выходом. Таким образом остаточные значения представляют фрагмент выхода, не объясненного моделью. Можно анализировать остаточные значения с помощью методов, таких как тест белизны и тест независимости. Для получения дополнительной информации об этих тестах, смотрите то, Что Остаточный Анализ?
В командной строке используйте resid чтобы вычислить, постройте и анализируйте остаточные значения. Чтобы построить остаточные значения в приложении, смотрите, Как Построить Остаточные значения в Приложении.
График Хаммерстайна-Винера отображает статическую нелинейность ввода и вывода и линейные ответы модели Хаммерстайна-Винера.
Исследование графика Хаммерстайна-Винера может помочь вам определить, выбрали ли вы сложную нелинейность для моделирования вашей системы. Например, предположите, что вы используете кусочно-линейную входную нелинейность, чтобы оценить вашу модель, но график показывает поведение насыщения. Можно оценить новую модель с помощью более простой нелинейности насыщения вместо этого. Для многомерных систем можно использовать график Хаммерстайна-Винера определить, исключить ли нелинейность для определенных каналов. Если нелинейность для определенного канала ввода или вывода не предоставляет сильное нелинейное поведение, можно оценить новую модель после установки нелинейности в том канале к модульному усилению.
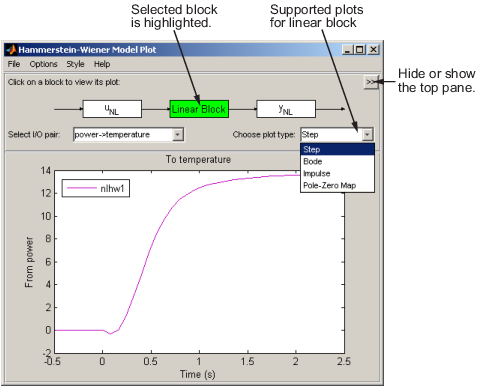
Можно сгенерировать эти графики в приложении System Identification и в командной строке. В окне графика можно просмотреть нелинейность и линейные ответы путем нажатия на один из трех блоков, которые представляют модель:
uNL (входная нелинейность) — Нажатие кнопки этот блок, чтобы просмотреть статическую нелинейность во входе к Linear Block. График отображает evaluate(M.InputNonlinearity,u) где M модель Хаммерстайна-Винера и u вход с входным блоком нелинейности. Для получения информации о блоках смотрите Структуру Моделей Хаммерстайна-Винера.
Linear Block — Кликните по этому блоку, чтобы просмотреть Шаг, послать импульсы, Предвещать, и нулевые полюсом графики отклика встроенной линейной модели (M.LinearModel). По умолчанию график шага линейной модели отображен.
yNL (выходная нелинейность) — Нажатие кнопки этот блок, чтобы просмотреть статическую нелинейность при выходе Linear Block. График отображает evaluate(M.OutputNonlinearity,x), где x выход линейного блока.
Чтобы создать график Хаммерстайна-Винера в приложении System Identification, после того, как вы оценили модель, устанавливают флажок Hamm-Wiener в области Model Views. Для получения общей информации о создании и работе с графиками в приложении, смотрите Работу с Графиками.
В командной строке, после того, как вы оценили модель M Хаммерстайна-Винера, можно получить доступ к объектам, представляющим средства оценки нелинейности ввода и вывода с помощью M.InputNonlinearity и M.OutputNonlinearity.
Используйте plot просмотреть форму нелинейности и свойства линейного блока.
plot(M)
Можно использовать дополнительный plot аргументы, чтобы указать следующую информацию:
Включайте несколько моделей Хаммерстайна-Винера на графике.
Сконфигурируйте, как оценить нелинейность в каждом канале ввода и вывода.
Задайте время или значения частоты для вычислительного переходного процесса и графиков частотных характеристик линейного блока.
Сконфигурировать графики нелинейных блоков:
В окне Model Plot Хаммерстайна-Винера выберите нелинейный блок, который вы хотите построить.
Чтобы построить ответ входной функции нелинейности, кликните по блоку uNL.
Чтобы построить ответ выходной функции нелинейности, кликните по блоку yNL.
Выбранный блок подсвечен зеленый.
Вход к выходной нелинейности блокируется, yNL является выход от Линейного Блока а не измеренных входных данных.
Если ваша модель содержит несколько вводов или выводов, выберите канал в списке Select nonlinearity at channel. Выбор канала обновляет график и отображает значения нелинейности по сравнению с соответствующим входом с этим нелинейным блоком.
Измените область значений горизонтальной оси графика. Эта функция доступна только для графиков, сгенерированных в приложении System Identification.
В окне графика выберите Options> Set input range, чтобы открыть диалоговое окно Range for Input to Nonlinearity. Эта функция только доступна в приложении System Identification.
Введите область значений с помощью формата [MinValue MaxValue]. Нажмите Apply и затем Close, чтобы обновить график.
Сконфигурировать линейный график отклика блока:
В окне Model Plot Хаммерстайна-Винера нажмите Linear Block.
Выберите пару данных ввода - вывода, для которой вы хотите просмотреть ответ в списке Select I/O pair.
Выберите тип линейного графика отклика. В списке Choose plot type выберите из следующих опций:
Step
Impulse
Bode
Pole-Zero Map
Установите отрезок времени для графика импульсной характеристики или шага. Эта функция доступна только для графиков, сгенерированных в приложении System Identification.
В окне графика выберите Options> Time span. В диалоговом окне Time Range задайте отрезок времени в модулях времени, которое вы задали для модели. Какое-то время охватите T, получившийся ответ построен от-T/4 до T. Нажмите Apply и затем Close.
Установите частотный диапазон для Диаграммы Боде. Эта функция доступна только для графиков, сгенерированных в приложении.
Вектор частоты по умолчанию является 128 линейно распределенными значениями, больше, чем нуль и меньше чем или равными частоте Найквиста. Чтобы изменить область значений, выберите Options> Frequency range. В диалоговом окне Frequency Range задайте новый вектор частоты в модулях рад на единицы измерения времени модели с помощью одного из следующих методов:
Выражение MATLAB®, такое как (1:100)*pi/100 или logspace(-3,-1,200). Выражение не может содержать переменные в рабочем пространстве MATLAB.
Вектор-строка из значений, таких как (1:0.1:100).
Нажмите Apply и затем Close.