Среда GUIDE будет удалена в будущем релизе. После того, как GUIDE удален, существующие приложения GUIDE продолжат запускаться в MATLAB®, но они не будут доступны для редактирования в GUIDE.
Чтобы продолжить редактировать существующее приложение GUIDE, см. Стратегии Миграции GUIDE информации о том, как помочь обеспечить совместимость приложения с будущими релизами MATLAB. Чтобы создать новые приложения в интерактивном режиме, Разработайте Приложения Используя App Designer вместо этого.
Доступ к диалоговому окну из Редактора Компоновки GUIDE путем выбора Tools> GUI Options. Опции, которые вы выбираете, вступают в силу в следующий раз, когда вы сохраняете свой пользовательский интерфейс.
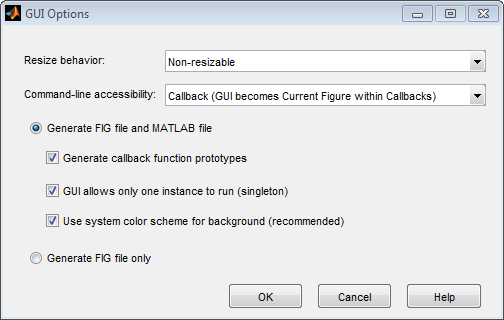
Можно управлять, могут ли пользователи изменить размер окна и как MATLAB обрабатывает изменение размеров. GUIDE предоставляет три возможности:
Неизменяемого размера — Пользователи не могут изменить размер окна (значение по умолчанию).
Пропорциональный — программное обеспечение автоматически масштабирует компоненты в пользовательском интерфейсе пропорционально новому размеру окна рисунка.
Другой (Использование SizeChangedFcn) — Программируют пользовательский интерфейс, чтобы вести себя определенным способом, когда пользователи изменяют размер окна рисунка.
Первые два набора опций изображают и свойства компонентов соответственно и не требуют никакого другого действия. Другой (Использование SizeChangedFcn) требует, чтобы вы записали стандартную программу коллбэка, которая повторно вычисляет размеры и положения компонентов на основе нового размера фигуры.
Можно ограничить доступ к окну рисунка из командной строки или из файла кода с опциями доступности Командной строки GUIDE.
Если вы явным образом не задаете указатель фигуры, много команд, таких как plot, измените текущую фигуру (фигура, заданная полностью CurrentFigure свойство и возвратилось gcf команда). Текущая фигура обычно является фигурой, которая последний раз создана, вовлечена или щелкнута мышью. Можно программно назвать фигуру h (где h его указатель) как текущая фигура четырьмя способами:
set(groot,'CurrentFigure',h) — Делает фигуру h текущий, но не изменяет его видимость или складывающий относительно других фигур
figure(h) — Делает фигуру h текущий, видимый, и отображенный сверху других фигур
axes(h) — Делает существующие оси h текущая система координат и отображения фигура, содержащая его сверху других фигур
plot(h,...), или любая функция построения графика, которая берет оси в качестве ее первого аргумента, также делает существующие оси h текущая система координат и отображения фигура, содержащая его сверху других фигур
gcf функция возвращает указатель текущей фигуры.
h = gcf
Для пользовательского интерфейса, созданного в GUIDE, набор опция доступности Командной строки, чтобы предотвратить пользователей от непреднамеренного изменения внешнего вида или содержимого пользовательского интерфейса путем выполнения команд в командной строке или из скрипта или функции, таких как plot. Следующая таблица кратко описывает эти четыре опции для доступности Командной строки.
Опция | Описание |
|---|---|
Коллбэк (графический интерфейс пользователя становится Текущей фигурой в Коллбэках), | К пользовательскому интерфейсу можно получить доступ только из коллбэка. К пользовательскому интерфейсу нельзя получить доступ из командной строки или из скрипта. Это значение по умолчанию. |
Прочь (графический интерфейс пользователя никогда не становится Текущей фигурой), | К пользовательскому интерфейсу нельзя получить доступ от коллбэка, командной строки или скрипта, без указателя. |
На (графический интерфейс пользователя может стать Текущей фигурой из Командной строки), | К пользовательскому интерфейсу можно получить доступ от коллбэка из командной строки, и из скрипта. |
Другой (Используют настройки от Property Inspector), | Вы управляете доступностью путем установки |
Выберите Generate FIG-file и файл MATLAB в диалоговом окне GUI Options, если вы хотите, чтобы GUIDE создал и файл FIG и файл кода пользовательского интерфейса (это - значение по умолчанию). Если вы выбрали эту опцию, можно выбрать любой из следующих элементов в системе координат, чтобы сконфигурировать код пользовательского интерфейса:
Смотрите Файлы, Сгенерированные GUIDE для получения информации об этих файлах.
Если вы выбираете прототипы функции обратного вызова Generate в диалоговом окне Опций графического интерфейса пользователя, GUIDE добавляет шаблоны для обычно используемых коллбэков к файлу кода для большинства компонентов. Необходимо затем ввести код в эти шаблоны.
GUIDE также добавляет коллбэк каждый раз, когда вы редактируете стандартную программу коллбэка из контекстного меню щелчка правой кнопкой Редактора макетов и когда вы добавляете меню в пользовательский интерфейс с помощью Редактора меню.
Смотрите Запись обратных вызовов в GUIDE для получения общей информации о коллбэках.
Эта опция доступна, только если вы сначала выбираете опция файла MATLAB и Generate FIG-file.
Эта опция позволяет вам выбирать между двумя поведениями для окна рисунка:
Позвольте программному обеспечению MATLAB отображать только один экземпляр пользовательского интерфейса за один раз.
Позвольте программному обеспечению MATLAB отображать несколько экземпляров пользовательского интерфейса.
Если вы позволяете только один экземпляр, программное обеспечение снова использует существующую фигуру каждый раз, когда команда, чтобы запустить вашу программу выполняется. Если окно UI уже существует, программное обеспечение приносит его к переднему плану вместо того, чтобы создать новую фигуру.
Если вы очищаете эту опцию, программное обеспечение создает новую фигуру каждый раз, когда вы даете команду, чтобы запустить программу.
Даже если вы позволяете только одному экземпляру пользовательского интерфейса существовать, инициализация может произойти каждый раз, когда вы вызываете его из командной строки. Например, код в OpeningFcn запустится каждый раз, когда программа GUIDE запускается, если вы не предпринимаете шаги, чтобы препятствовать тому, чтобы она делала так. Добавление флага к handles структура является одним способом управлять таким поведением. Можно сделать это в OpeningFcn, который может запустить код инициализации, если этот флаг еще не существует и пропускает тот код, если это делает.
Эта опция доступна, только если вы сначала выбираете опция файла MATLAB и Generate FIG-file.
Цвет по умолчанию, используемый в компонентах пользовательского интерфейса, системно-зависим. Эта опция позволяет вам сделать цвет фона фигуры тем же самым как цвет фона компонента по умолчанию.
Чтобы гарантировать, что фон фигуры совпадает с цветом компонентов, выберите системную цветовую схему Use для знаний в диалоговом окне Опций графического интерфейса пользователя.
Эта опция доступна, только если вы сначала выбираете опция файла MATLAB и Generate FIG-file.
Сгенерировать файл FIG только опция позволяет вам открыть фигуры и UIs, чтобы выполнить ограниченное редактирование. Они могут быть любыми фигурами и не должны быть UIs. UIs не должен быть сгенерирован с помощью GUIDE. Этот режим предусматривает ограниченную возможность редактирования и может быть полезен для UIs, сгенерированного в Версиях MATLAB 5.3 и ранее. Смотрите guide функция для получения дополнительной информации.
GUIDE выбирает Generate FIG-file только как значение по умолчанию, если вы выполняете одно из следующих действий:
ИНСТРУКЦИЯ из командной строки путем обеспечения одного или нескольких объектов фигуры в качестве аргументов.
guide(f)
В этом случае GUIDE выбирает Generate FIG-file только, даже когда файл кода с соответствующим именем существует в той же папке.
ИНСТРУКЦИЯ из командной строки и обеспечивает имя файла FIG, для которого никакой файл кода с тем же именем не существует в той же папке.
guide('myfig.fig')Используйте вкладку GUIDE Open Existing GUI, чтобы открыть файл FIG, для которого никакой файл кода с тем же именем не существует в той же папке.
Когда вы сохраняете фигуру, или пользовательский интерфейс с Генерируют файл FIG, только выбранный, GUIDE сохраняет только файл FIG. Необходимо обновить любые соответствующие файлы кода сами, как соответствующие.
Если вы хотите, чтобы GUIDE управлял файлом кода пользовательского интерфейса для вас, изменил выбор, чтобы Сгенерировать файл FIG и файл MATLAB прежде, чем сохранить пользовательский интерфейс. Если нет никакого соответствующего файла кода в том же месте, GUIDE создает тот. Если файл кода с тем же именем как исходная фигура или пользовательский интерфейс существует в той же папке, GUIDE перезаписывает его. Чтобы предотвратить перезапись существующего файла, сохраните пользовательский интерфейс с помощью Save As в меню File. Выберите другое имя файла для этих двух файлов. GUIDE обновляет имена переменных в новом файле кода как соответствующие.
Даже когда нет никакого файла кода, сопоставленного с файлом FIG пользовательского интерфейса, можно все еще обеспечить коллбэки для компонентов пользовательского интерфейса, чтобы заставить их выполнить действия, когда используется. В Property Inspector можно ввести коллбэки в форме векторов символов, встроенных функций или имен файлов кода MATLAB; когда ваша программа запустится, она выполнит их, если это возможно. Если коллбэк является именем файла, он может включать аргументы в эту функцию. Например, установка Callback свойство кнопки к sqrt(2) вызывает результат выражения отобразиться в Командном окне:
ans =
1.4142