В этом примере показано, как использовать окно Export Setup, чтобы настроить фигуру прежде, чем сохранить его. Это показывает, как изменить размер фигуры, цвет фона, размер шрифта и ширину линии. Это также показывает, как сохранить настройки как стиль экспорта, что можно обратиться к другим фигурам прежде, чем сохранить их.
Постройте график.
x = linspace(0,10); y = sin(x); plot(x,y)
Установите размер фигуры путем нажатия на File> Export Setup. Задайте желаемые размерности в полях Width и Height, например, 5 4 дюймы. Размерности включают целое окно рисунка за исключением системы координат, строки заголовка, панели меню и любых панелей инструментов. Если заданная ширина и высота являются слишком большими, то фигура не может достигнуть заданного размера.
Чтобы заставить оси заполнить фигуру, выберите Expand axes to fill figure. Эта опция только влияет на оси с ActivePositionProperty набор свойств к 'outerposition'.
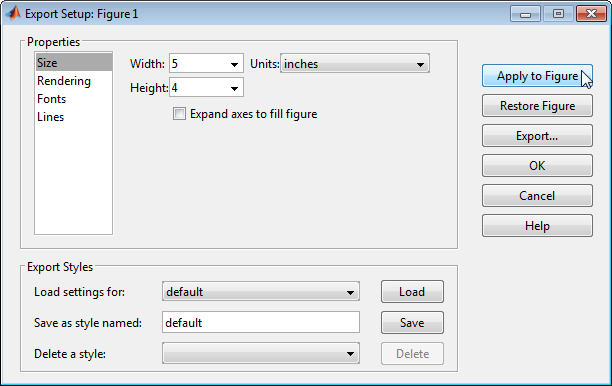
Нажмите Apply to Figure. Применение настроек изменяет внешний вид фигуры по экрану. Все настройки от диалогового окна Setup Экспорта применяются к фигуре. Таким образом больше, чем только размер фигуры могут измениться. Например, по умолчанию, MATLAB® преобразует цвет фона сохраненной фигуры белому.
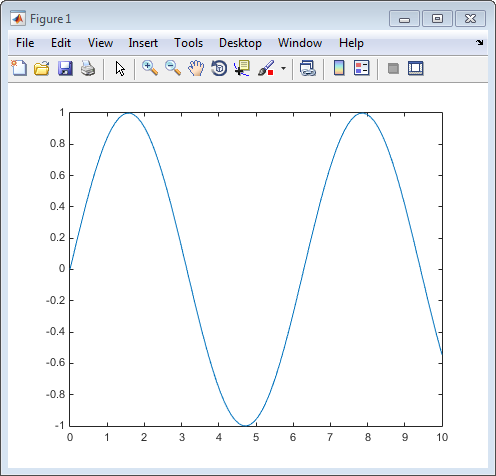
Выберите цвет фона фигуры путем нажатия на свойство Rendering в окне Export Setup. В поле Пользовательского цвета задайте или название цвета из таблицы или триплет RGB. Например, выберите цвет фона к желтому.
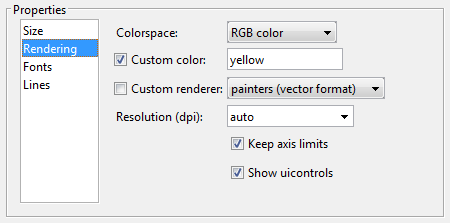
Триплет RGB представляет собой трехэлементный вектор-строку, элементы которого определяют интенсивность красных, зеленых и синих компонентов цвета. Интенсивность должна быть в области значений [0,1], например, [0.4 0.6 0.7]. Эта таблица приводит некоторые общие триплеты RGB, которые имеют соответствующие названия цвета. Чтобы задать серый цвет фона по умолчанию, установите поле Пользовательского цвета на default.
| Длинное имя | Краткое название | Соответствующий триплет RGB |
|---|---|---|
white | w | [1 1 1] |
yellow | y | [1 1 0] |
magenta | m | [1 0 1] |
red | r | [1 0 0] |
cyan | c | [0 1 1] |
green | g | [0 1 0] |
blue | b | [0 0 1] |
black | k | [0 0 0] |
Измените шрифт путем нажатия на свойство Fonts. Задайте размер фиксированного шрифта и выберите название шрифта, толщину шрифта и угол шрифта. Например, используйте 20 полужирных шрифтов точки. Местоположения отметки деления могут измениться, чтобы разместить новый размер шрифта.
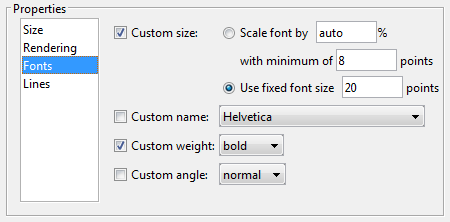
Измените ширину линии путем нажатия на свойство Lines. Задайте фиксированную ширину линии, например, 2 'points'.
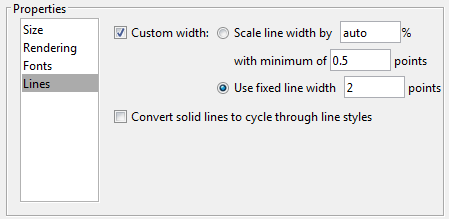
Нажмите Apply to Figure на правой стороне диалогового окна Setup Экспорта.
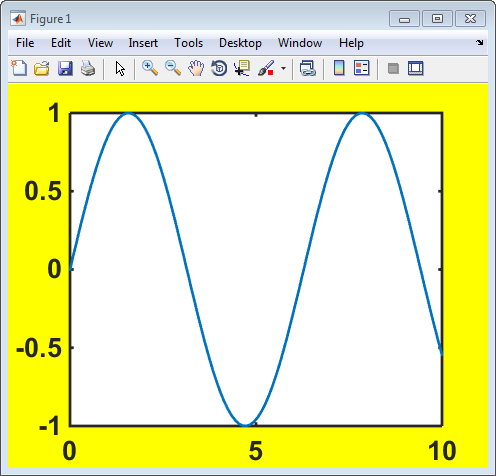
Сохраните фигуру в файл первым Export нажатия и затем определение имени файла, местоположения и нужного формата. Для получения дополнительной информации о форматах файлов, смотрите saveas.
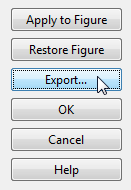
Сохраните свои настройки, чтобы использовать в будущих фигурах путем создания стиля экспорта. В разделе Export Styles введите имя стиля, например, MyCustomSettings. Затем нажмите Save.
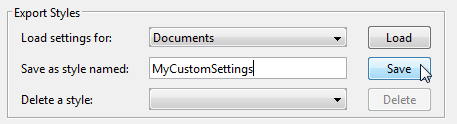
Примените свои настройки к другой фигуре путем открытия поля Export Setup в его меню фигуры. В разделе Export Styles выберите имя стиля и нажмите Load. Затем нажмите Apply to Figure на правой стороне диалогового окна Setup Экспорта. MATLAB применяет настройки сохраненного стиля к фигуре.
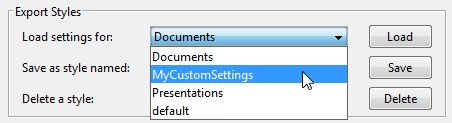
Восстановите фигуру по экрану к исходным настройкам путем нажатия на Restore Figure.
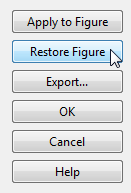
В качестве альтернативы можно настроить фигуру программно. Чтобы настроить фигуру программно, установите свойства графических объектов. Как правило, графические функции возвращают выходные аргументы, что можно использовать, чтобы получить доступ и изменить графические объекты. Например, присвойте объекты линии на графике, возвращенные в plot функционируйте к переменной и набору их LineWidth свойство.
p = plot(rand(5));
set(p,'LineWidth',3)Если вы не возвращаете графические объекты как выходные аргументы, можно использовать findobj найти объекты с определенными свойствами. Например, найдите все объекты в текущей фигуре с Type набор свойств к 'line'. Затем установите их LineWidth свойство.
plot(rand(5)) p = findobj(gcf,'Type','line') set(p,'LineWidth',3);
Для списка всех графических объектов и их свойств, см. Свойства графического объекта.
Инспектор свойств | print | saveas