Можно интерактивно исследовать и редактировать построенные данные для улучшения визуального отображения данных или получения дополнительной информации о данных. Доступные взаимодействия зависят от содержимого осей, но обычно включают изменение масштаба, панорамирование, вращение, советы данных, окрашивание данных и восстановление исходного представления.
Некоторые типы взаимодействий доступны через панель инструментов осей. Панель инструментов отображается в правом верхнем углу осей при наведении указателя мыши на область диаграммы.
![]()
Другие типы взаимодействий встроены в оси и соответствуют жестам, таким как перетаскивание к панорамированию или прокрутка для масштабирования. Эти взаимодействия являются отдельными от взаимодействий на панели инструментов осей.
В R2018a и предыдущих релизах, опции взаимодействия появляются на панели инструментов фигуры вместо панели инструментов осей. Кроме того, в предыдущих релизах ни одно из основанных на жесте взаимодействий не встроено в оси.
Изменение масштаба, панорамируя и вращая оси позволило вам исследовать другие взгляды на свои данные. По умолчанию можно прокрутить или зажать, чтобы увеличить масштаб и из представления осей. Кроме того, можно перетащить к панорамированию (2D представление) или перетащить, чтобы вращаться (3-D представление).
Можно включить больше взаимодействий путем нажатия на увеличение![]() , уменьшение
, уменьшение![]() , панорамировать
, панорамировать ![]() и вращать
и вращать![]() кнопки на панели инструментов осей. Например, кликните по увеличению кнопки, если вы хотите перетащить прямоугольник, чтобы масштабировать в необходимую область.
кнопки на панели инструментов осей. Например, кликните по увеличению кнопки, если вы хотите перетащить прямоугольник, чтобы масштабировать в необходимую область.
Чтобы идентифицировать значения точек данных в вашем графике, создайте всплывающие подсказки. Всплывающие подсказки появляются временно, когда вы наводите на точки данных в своем графике. Чтобы отобразить персистентные (прикрепленные) всплывающие подсказки, кликните по одной или нескольким точкам данных. В качестве альтернативы нажмите кнопку всплывающих подсказок![]() на панели инструментов осей и затем кликните по точке данных. Чтобы прикрепить несколько всплывающих подсказок с помощью кнопки всплывающих подсказок, удержите клавишу Shift. Чтобы принести всплывающую подсказку перед другими всплывающими подсказками, которые перекрываются с ним, нажмите на него.
на панели инструментов осей и затем кликните по точке данных. Чтобы прикрепить несколько всплывающих подсказок с помощью кнопки всплывающих подсказок, удержите клавишу Shift. Чтобы принести всплывающую подсказку перед другими всплывающими подсказками, которые перекрываются с ним, нажмите на него.
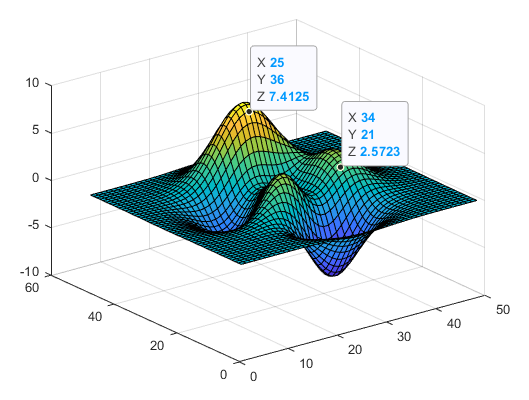
В MATLAB® Online™ вы можете испытать некоторые различия в интерактивности всплывающей подсказки. Например, в некоторых случаях, вы не можете щелкнуть, чтобы принести всплывающую подсказку перед другими всплывающими подсказками, которые перекрываются с нею.
Можно использовать окрашивание данных, чтобы выбрать, удалить, или заменить отдельные значения данных. Чтобы нарисовать данные кистью, нажмите кнопку окрашивания данных![]() из панели инструментов осей. Кликните по точке данных, чтобы подсветить его или перетащить прямоугольник, чтобы подсветить все точки данных в прямоугольнике. Используйте ключ Shift, чтобы подсветить дополнительные точки данных.
из панели инструментов осей. Кликните по точке данных, чтобы подсветить его или перетащить прямоугольник, чтобы подсветить все точки данных в прямоугольнике. Используйте ключ Shift, чтобы подсветить дополнительные точки данных.
После того, как вы подсветите желаемые точки данных, можно использовать опции в контекстном меню щелчка правой кнопкой, чтобы удалить, заменить, или скопировать значения. Отображенный график показывает ваши изменения. Кроме того, вы видите обновления свойств данных нанесенного на график обновления объекта (таких как XData). Однако исходные переменные рабочей области не обновляются. Затем если вы хотите обновить переменные рабочей области также, можно использовать опцию Link на фигуре меню Tools, чтобы соединить переменные с графиком.
В этом примере показано, как использовать окрашивание данных, чтобы удалить выброс из графика 100 точек данных.
Во-первых, отобразите на графике данные, содержащие один выброс. Затем нажмите кнопку окрашивания данных![]() из панели инструментов осей и перетащите прямоугольник вокруг выброса.
из панели инструментов осей и перетащите прямоугольник вокруг выброса.
x = linspace(0,10); y = exp(.1*x).*sin(3*x); y(60) = 2.7; plot(x,y)
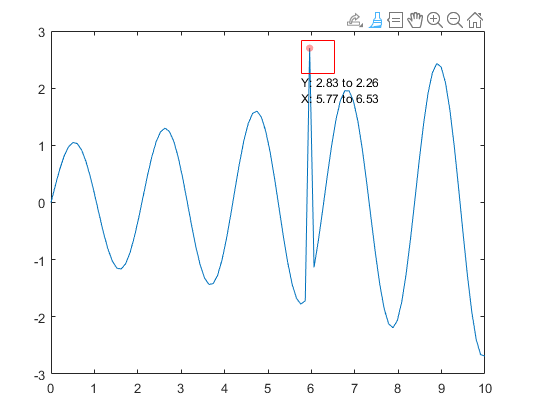
Щелкните правой кнопкой по нарисованной кистью точке данных и выберите Remove из контекстного меню. Заметьте, что график обновляется. Однако переменная рабочей области не изменяется.
Если вы хотите удалить точку из переменной рабочей области, то выберите опцию Link от фигуры меню Tools прежде, чем нарисовать данные кистью.
Можно изменить графики в интерактивном режиме при помощи Property Inspector. Когда вы открываете Property Inspector и выбираете график, инспектор отображает список свойств, которые можно отредактировать. Чтобы открыть инспектора, используйте inspect функционируйте или нажмите кнопку Property Inspector![]() на панели инструментов фигуры.
на панели инструментов фигуры.
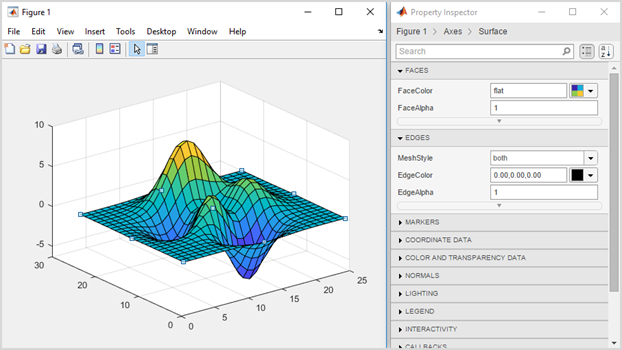
Инспектор свойств | brush | datacursormode | linkdata | pan | rotate3d | zoom