Live функции являются программными файлами, которые содержат код, и форматированный текст вместе в одной интерактивной среде вызвал Live Editor. Подобно live скриптам live функции позволяют вам повторно использовать последовательности команд путем хранения их в программных файлах. Live функции обеспечивают больше гибкости, тем не менее, в основном, потому что можно передать их входные значения и получить выходные значения.
Чтобы создать live функцию, перейдите к вкладке Home и выберите New> Live Function.
Если у вас есть существующая функция, можно открыть ее как live функцию в Live Editor. При открытии функции, когда live функция создает копию файла и оставляет исходный файл нетронутым. MATLAB® преобразует разметку публикации от исходного скрипта до отформатированного содержимого в новой live функции.
Открыть существующую функцию (.m) как live функция (.mlx) из Редактора щелкните правой кнопкой по документу, переходят и выбирают Open functionName как Live функция из контекстного меню.
В качестве альтернативы перейдите к вкладке Editor, нажмите Save ![]() и выберите Save As. Затем установите Save as type: на
и выберите Save As. Затем установите Save as type: на MATLAB Live Code Files (*.mlx) и нажмите Save.
Необходимо использовать один из описанных методов преобразования, чтобы преобразовать функцию в live функцию. Просто переименовывая функцию с .mlx расширение не работает и может повредить файл.
Если у вас есть существующий большой live скрипт или функция, можно повредить ее в мелкие кусочки путем автоматического преобразования выбранных областей кода в функции или локальные функции. Это называется кодом refactoring.
Чтобы осуществить рефакторинг выбранную область кода, выберите одну или несколько строк кода и на вкладке Live Editor, в разделе Code, нажмите![]() Refactor. Затем выберите из доступных параметров. MATLAB создает функцию с выбранным кодом и заменяет оригинальный код на вызов недавно эмпирическая функция.
Refactor. Затем выберите из доступных параметров. MATLAB создает функцию с выбранным кодом и заменяет оригинальный код на вызов недавно эмпирическая функция.
После того, как вы создадите live функцию, добавьте код в функцию и сохраните ее. Например, добавьте этот код и сохраните его как функцию под названием mymean.mlx. mymean функция вычисляет среднее значение списка входов и возвращает результаты.
function a = mymean(v,n) a = sum(v)/n; end
Чтобы зарегистрировать функцию, добавьте, отформатировал текст справки выше функционального определения. Например, добавьте заголовок и некоторый текст, чтобы описать функциональность. Для получения дополнительной информации о добавляющем тексте справки к функциям, смотрите, Добавляет Справка для Live функций.
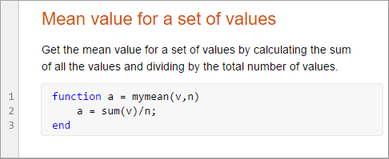
Можно запустить live функции с помощью нескольких методов, включая вызов их из Командного окна или вызова их от live скрипта.
Чтобы запустить live функцию из Командного окна, введите имя функции в Командном окне. Например, используйте mymean.mlx вычислить среднее значение 10 порядковых номеров от 1 до 10.
mymean(1:10, 10)
ans =
5.5000Также можно вызвать live функцию от live скрипта. Например, создайте live скрипт под названием mystats.mlx. Добавьте этот код, который объявляет массив, определяет длину массива и передает оба значения функциональному mymean.
x = 1:10;
n = length(x);
avg = mymean(x,n);
disp(['Average = ', num2str(avg)])Запустите live скрипт. Live Editor отображает вывод.
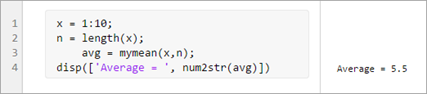
Если live функция отображает текст или возвращает значения, Live Editor отображает вывод в live скрипте вызова, в соответствии с вызовом live функции. Например, добавьте линию на mymean это отображает расчетное среднее значение прежде, чем возвратить значение:
function a = mymean(v,n) a = sum(v)/n; disp(['a = ', num2str(a)]) end
mystats, Live Editor отображает вывод для mymean с выходом от mystats.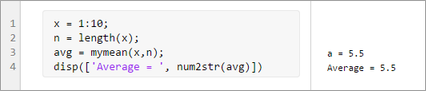
Сохранить live функцию как простой файл кода (.m):
На вкладке Live Editor, в разделе File, выбирают Save> Save As....
В диалоговом окне, которое появляется, выберите MATLAB Code files (UTF-8) (*.m) как Save as type.
Нажмите Save.
При сохранении MATLAB преобразует все отформатированное содержимое, чтобы опубликовать разметку.